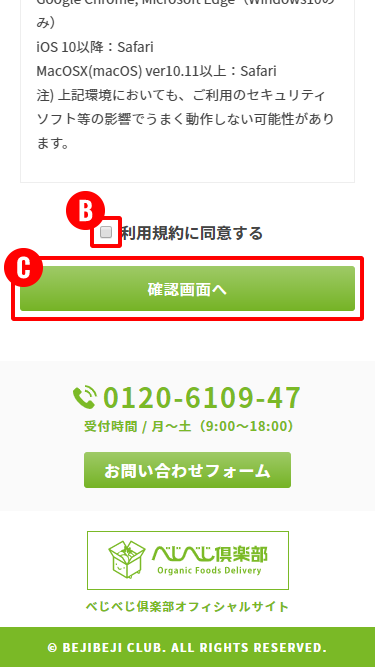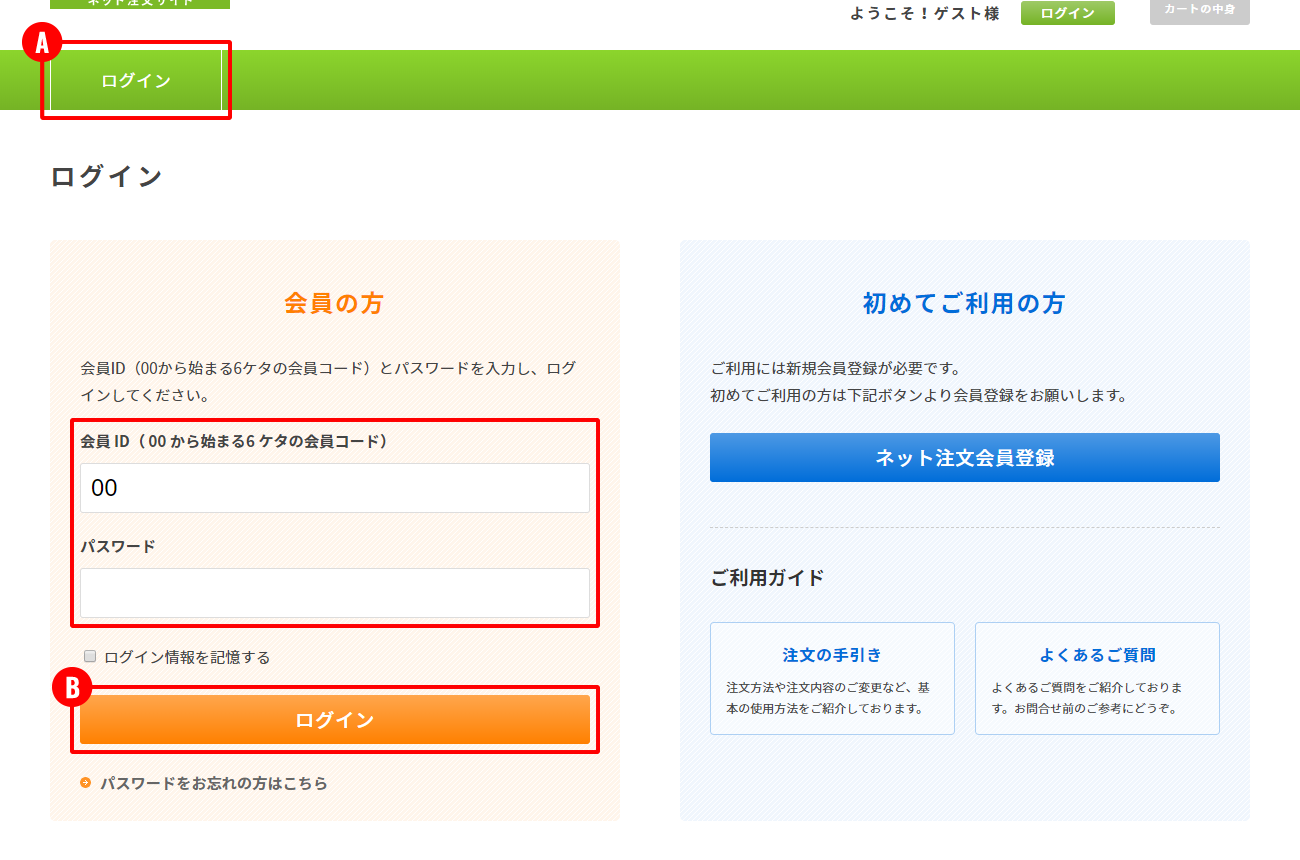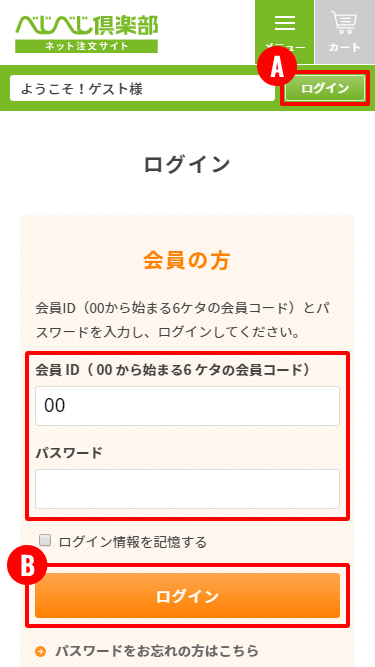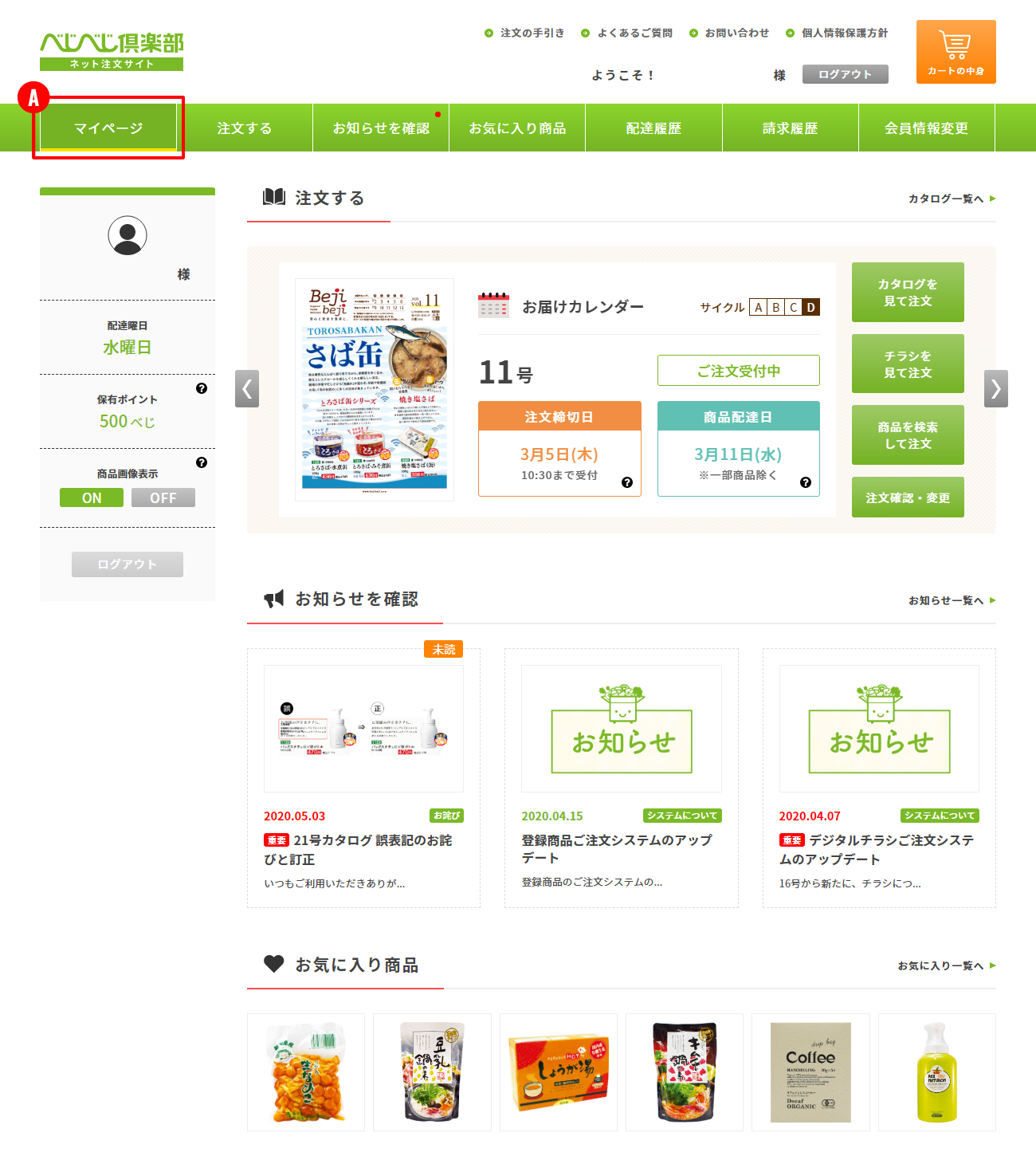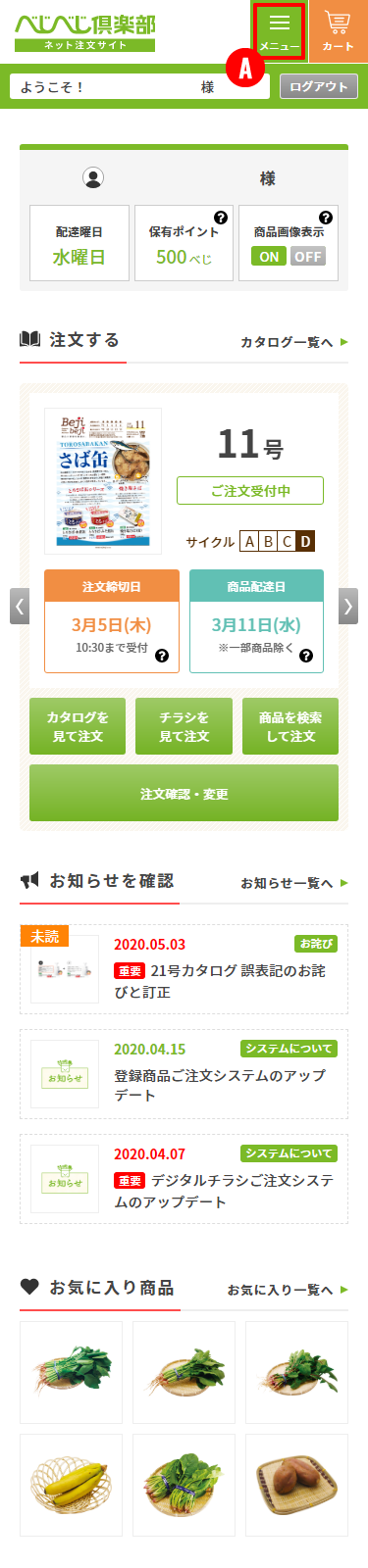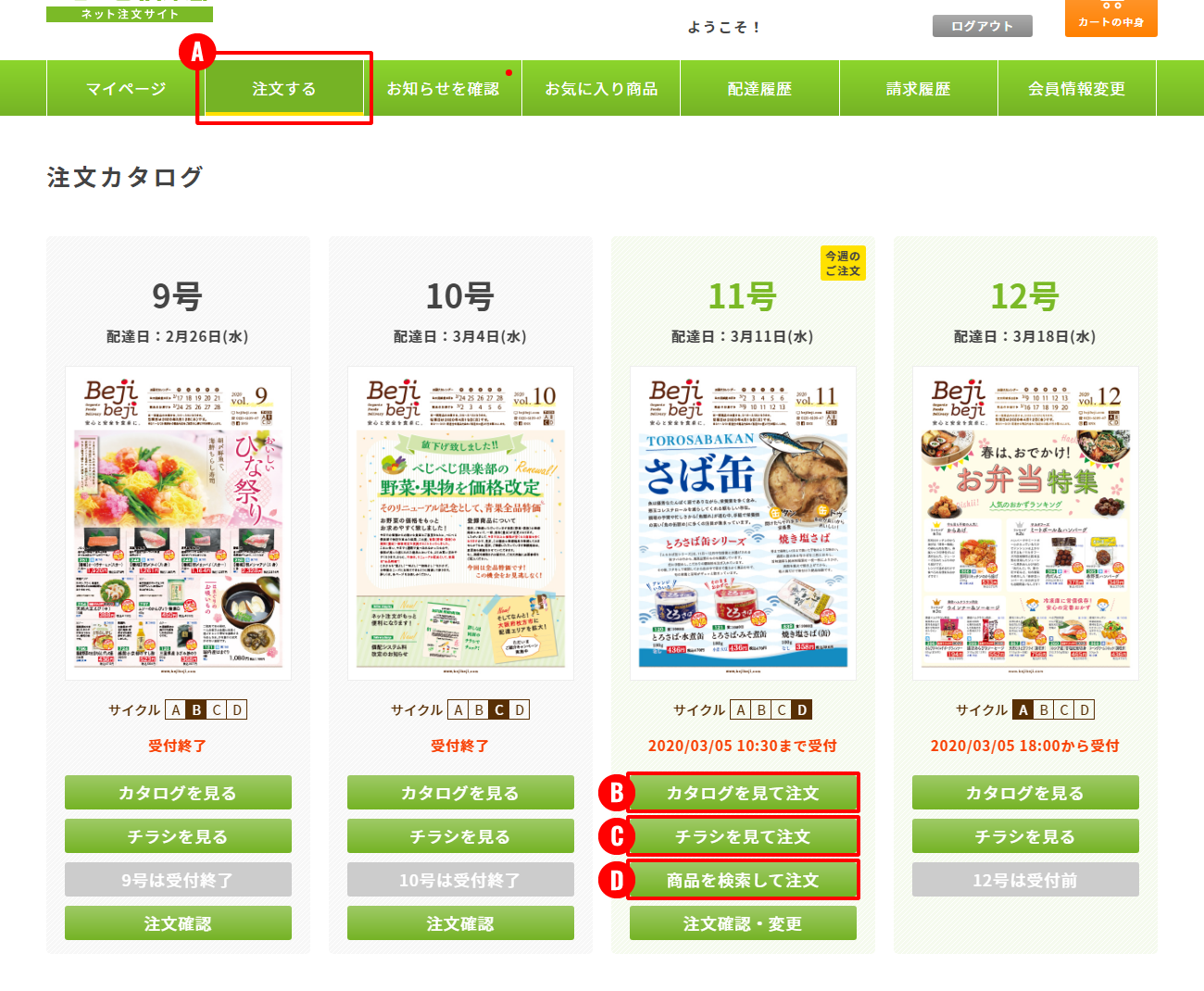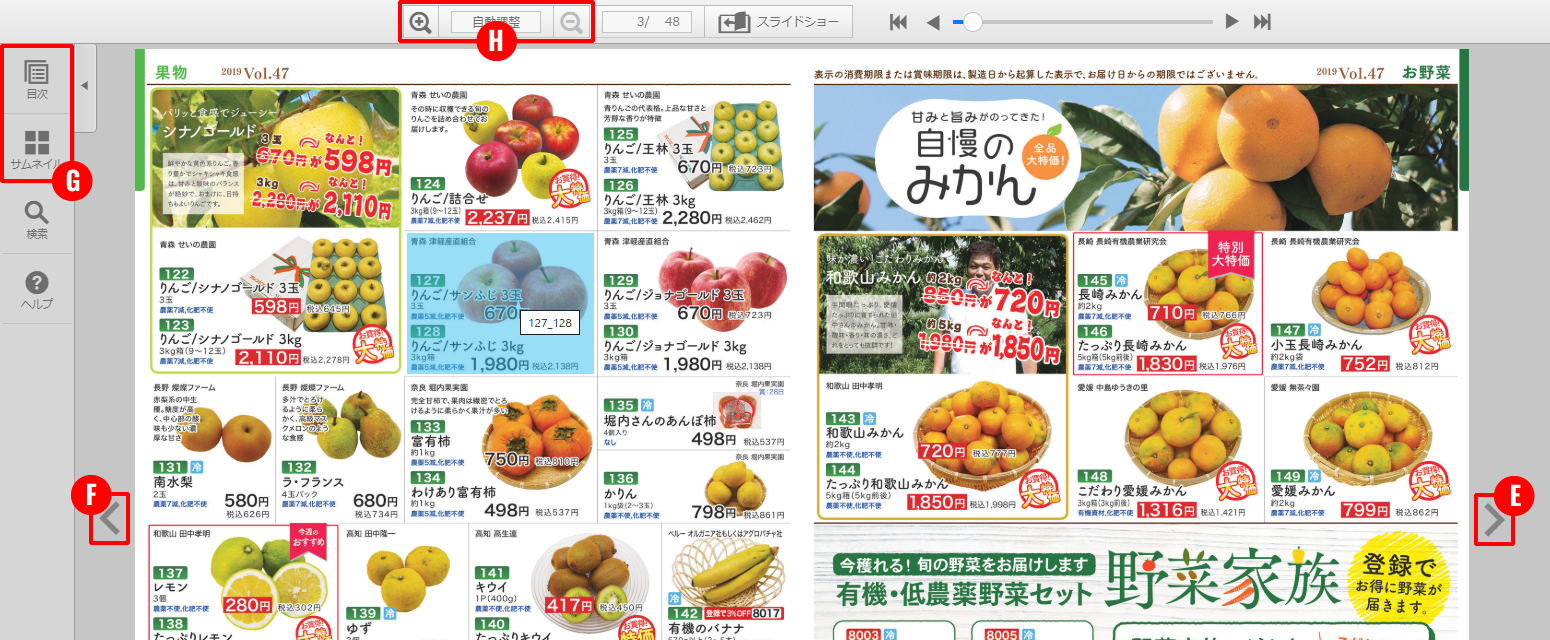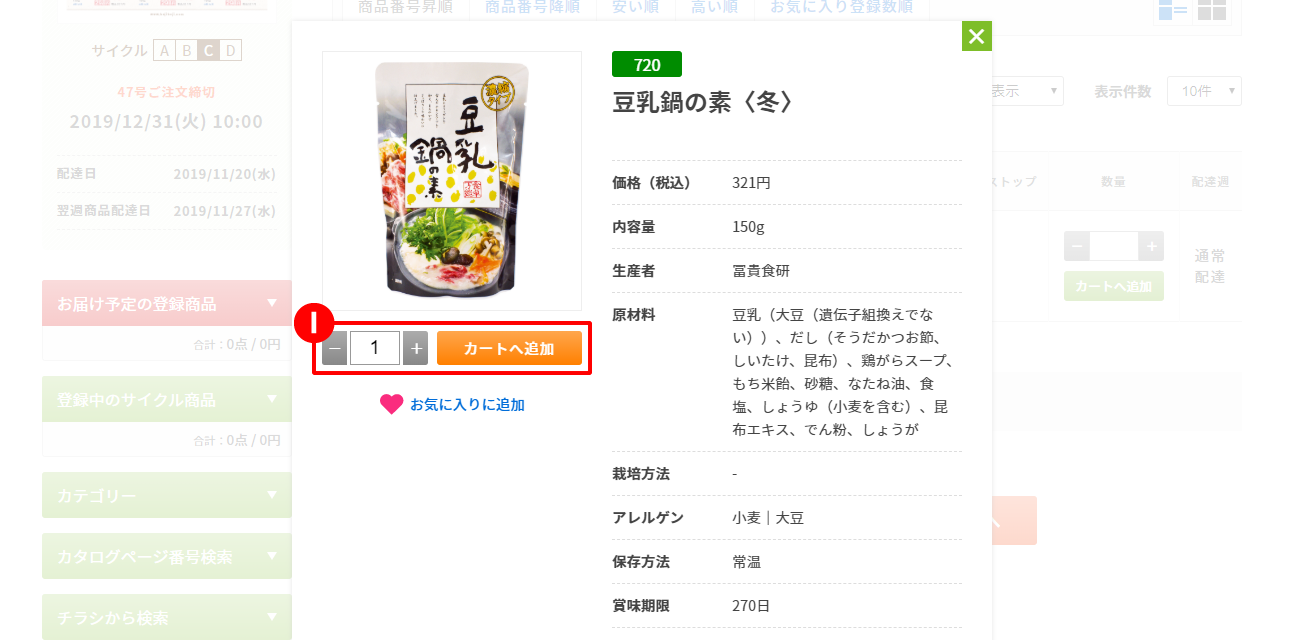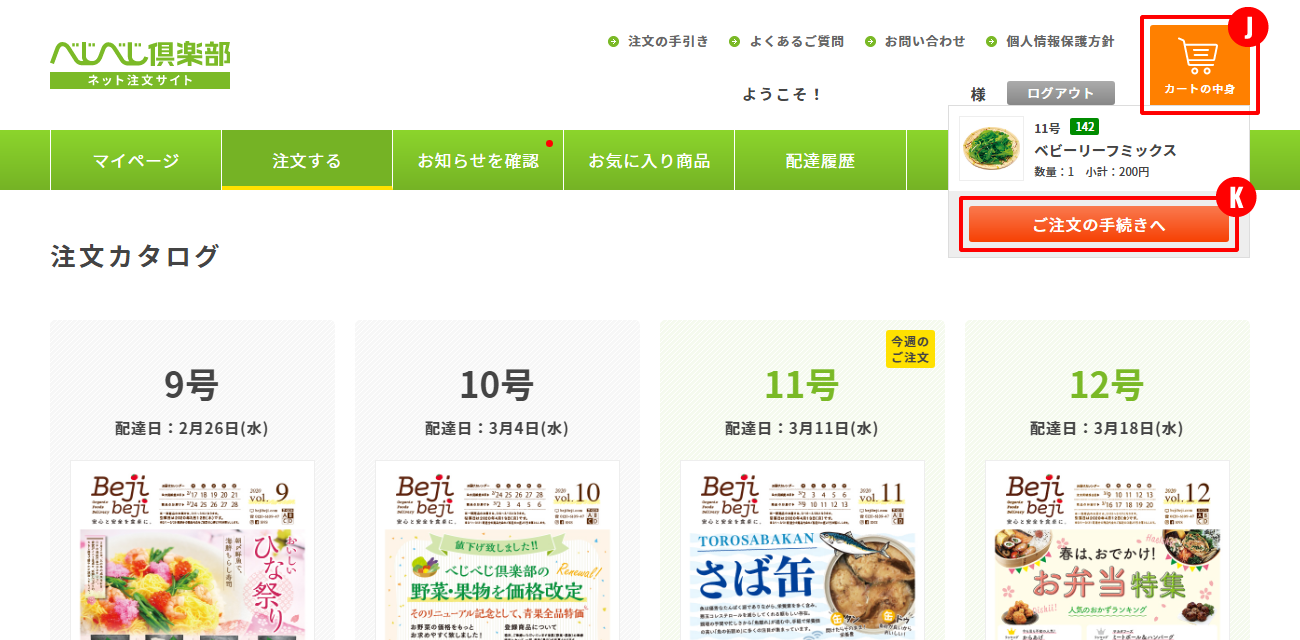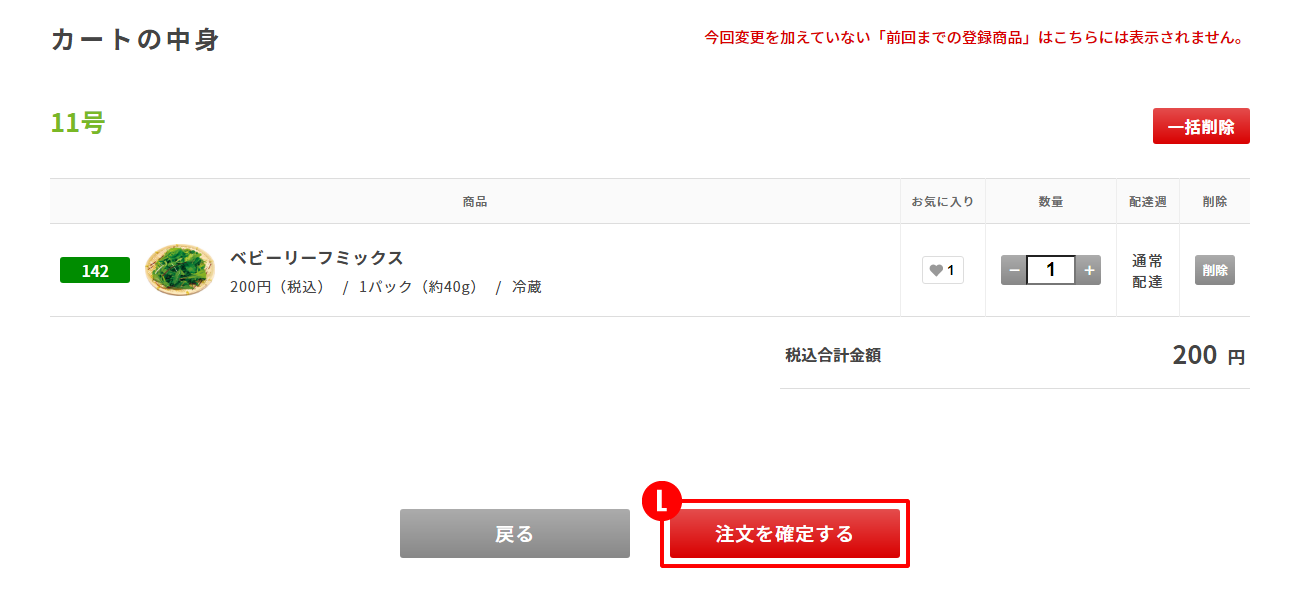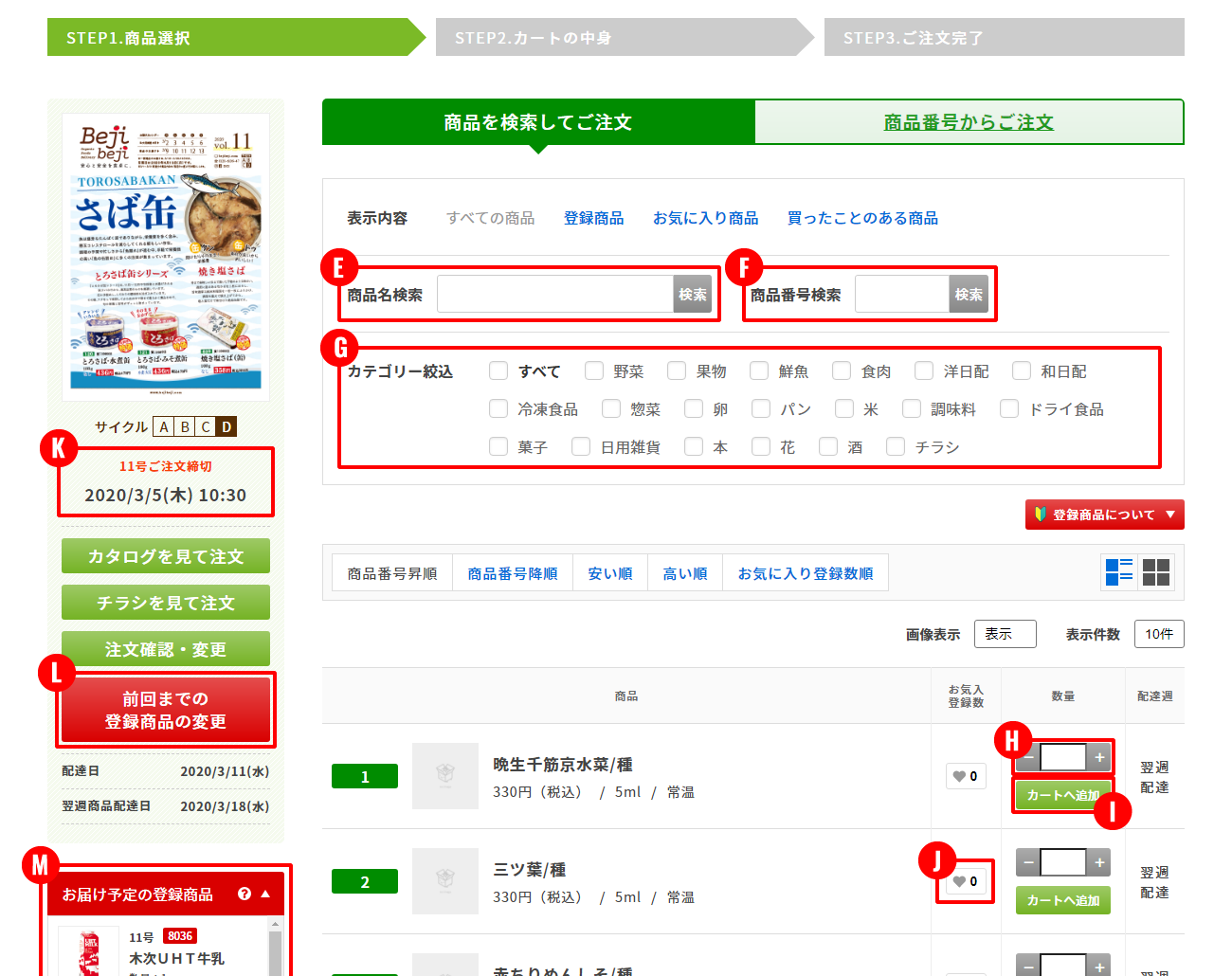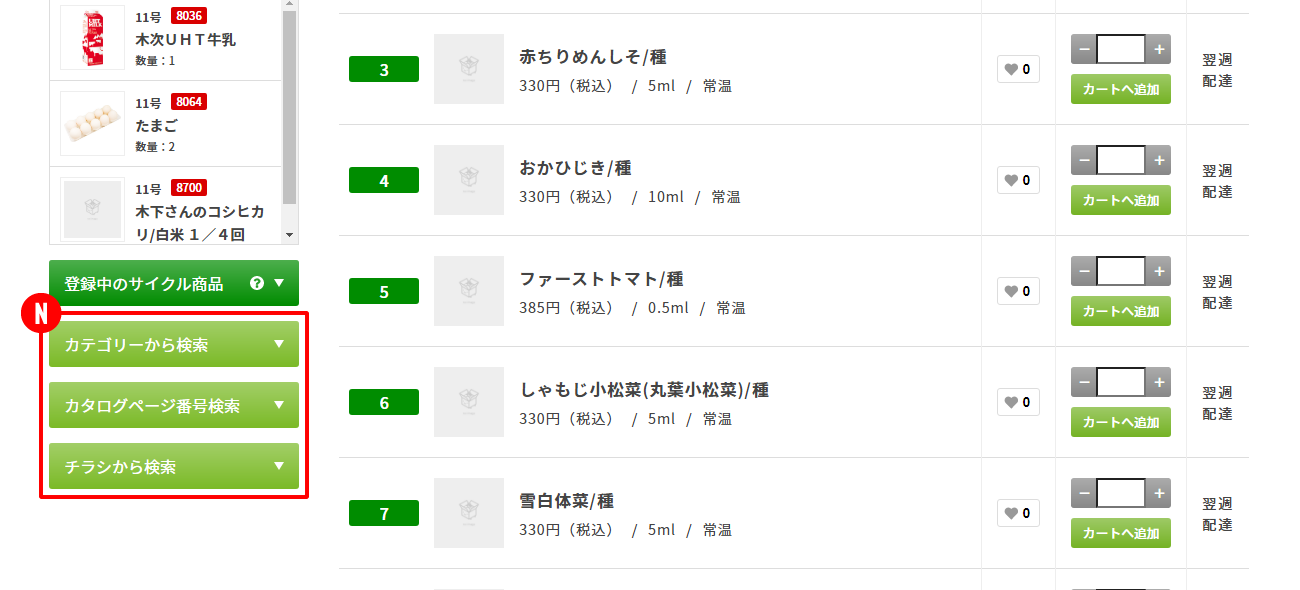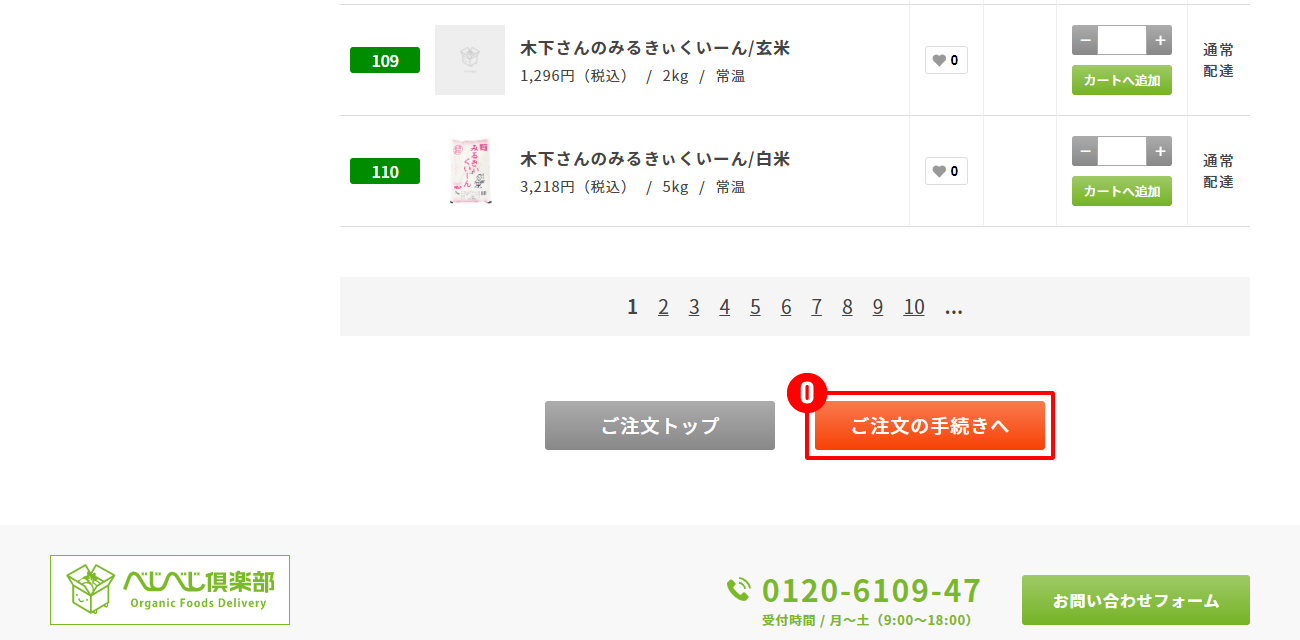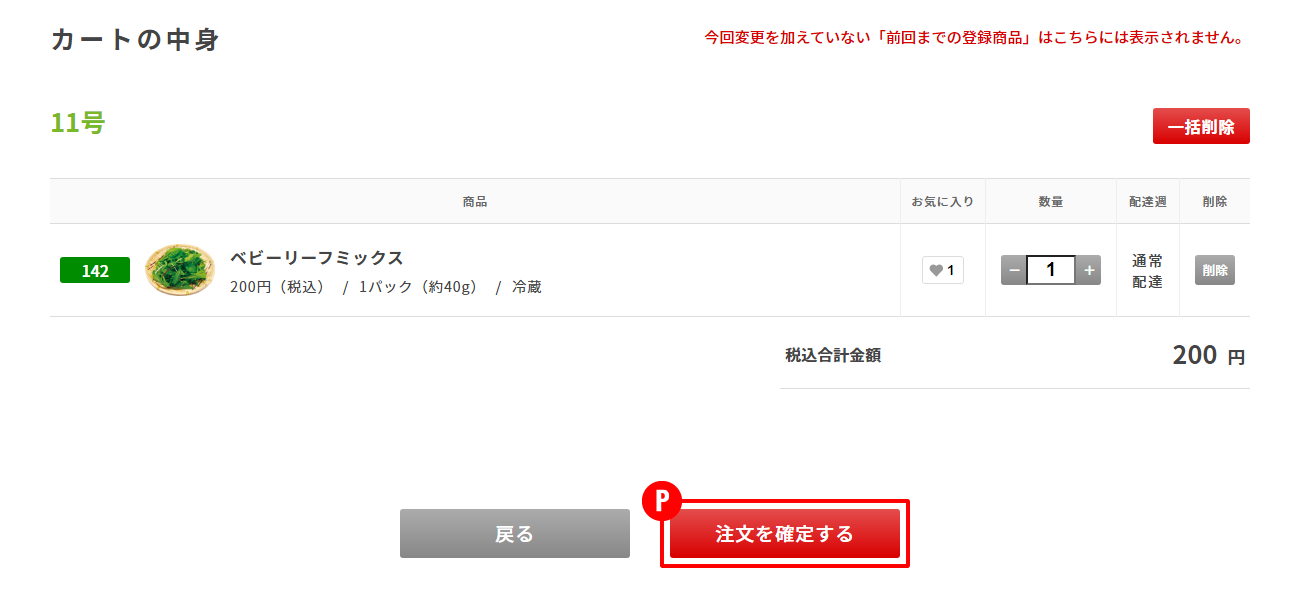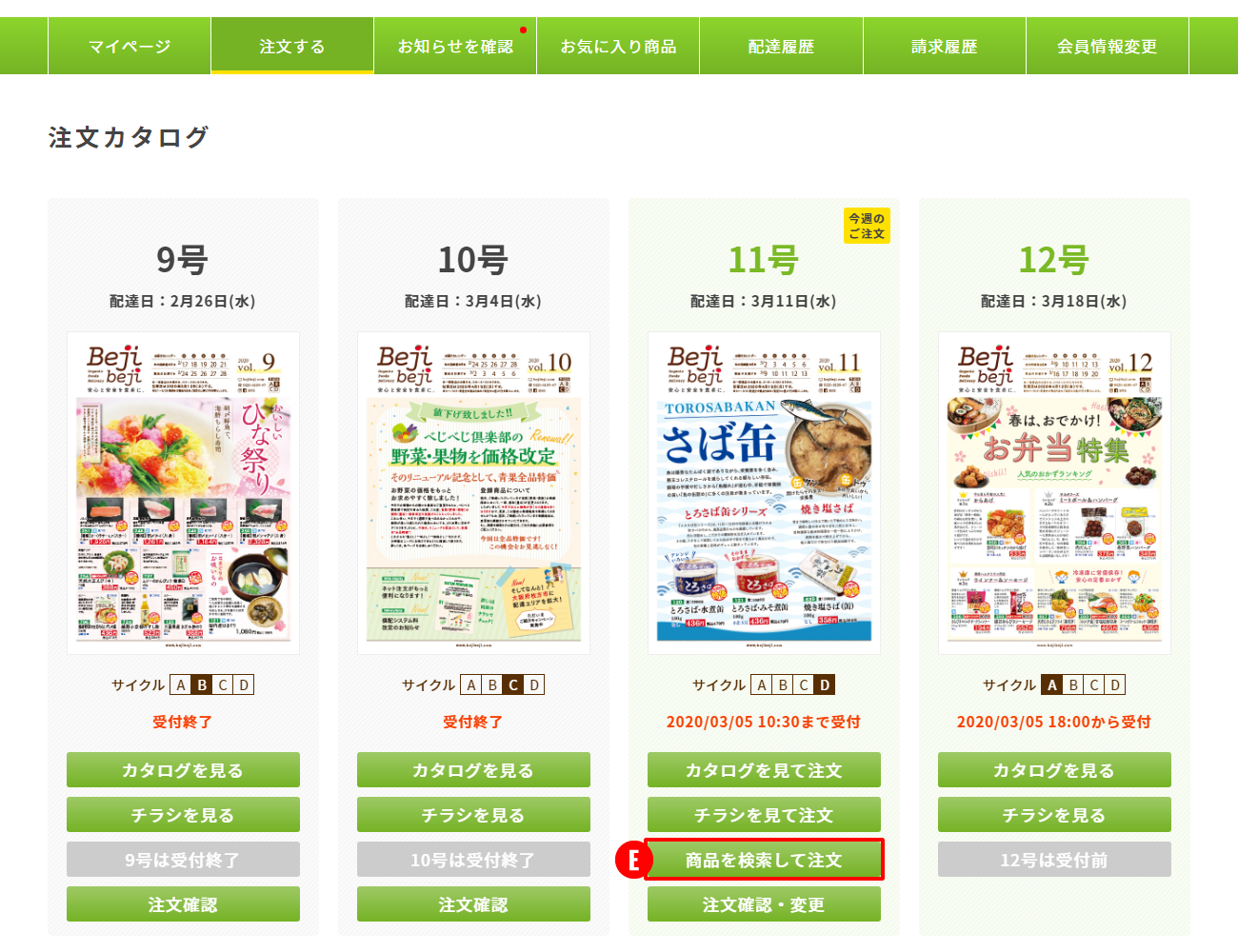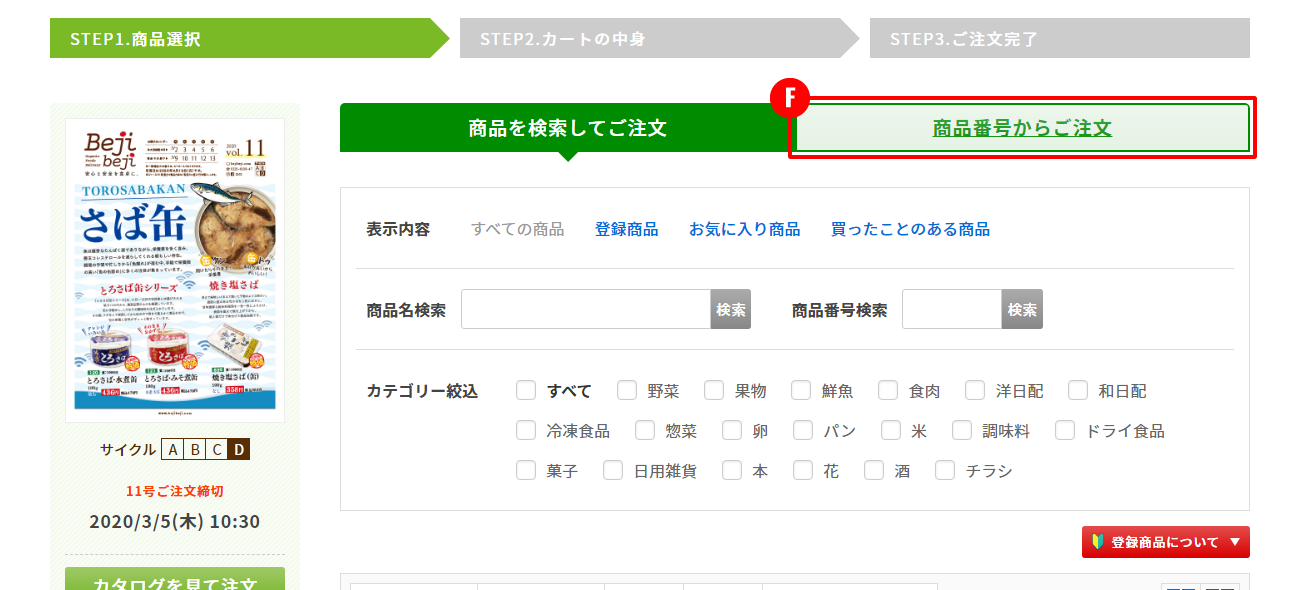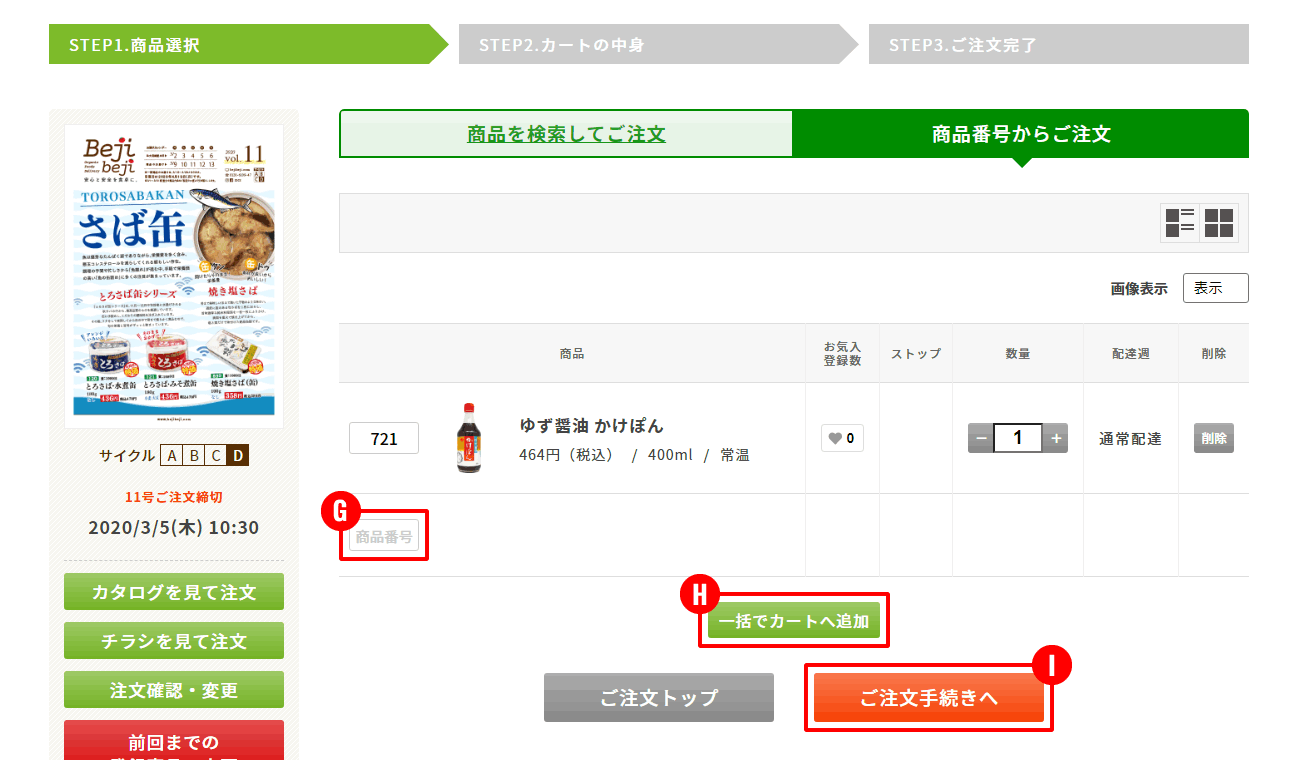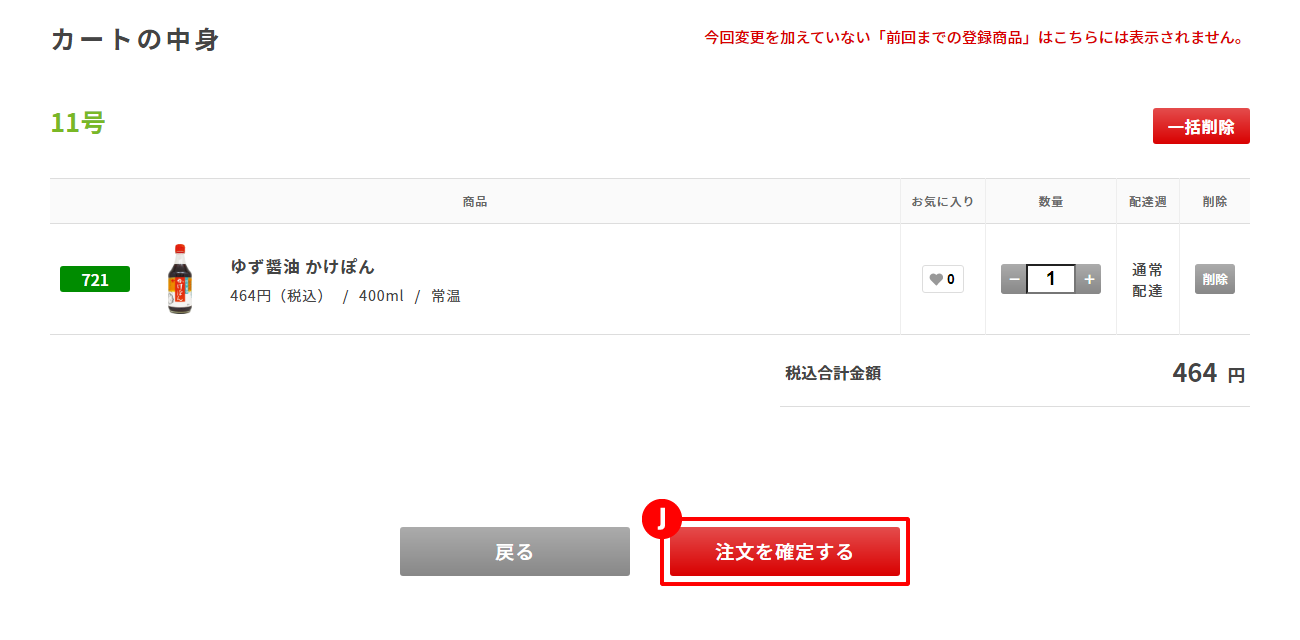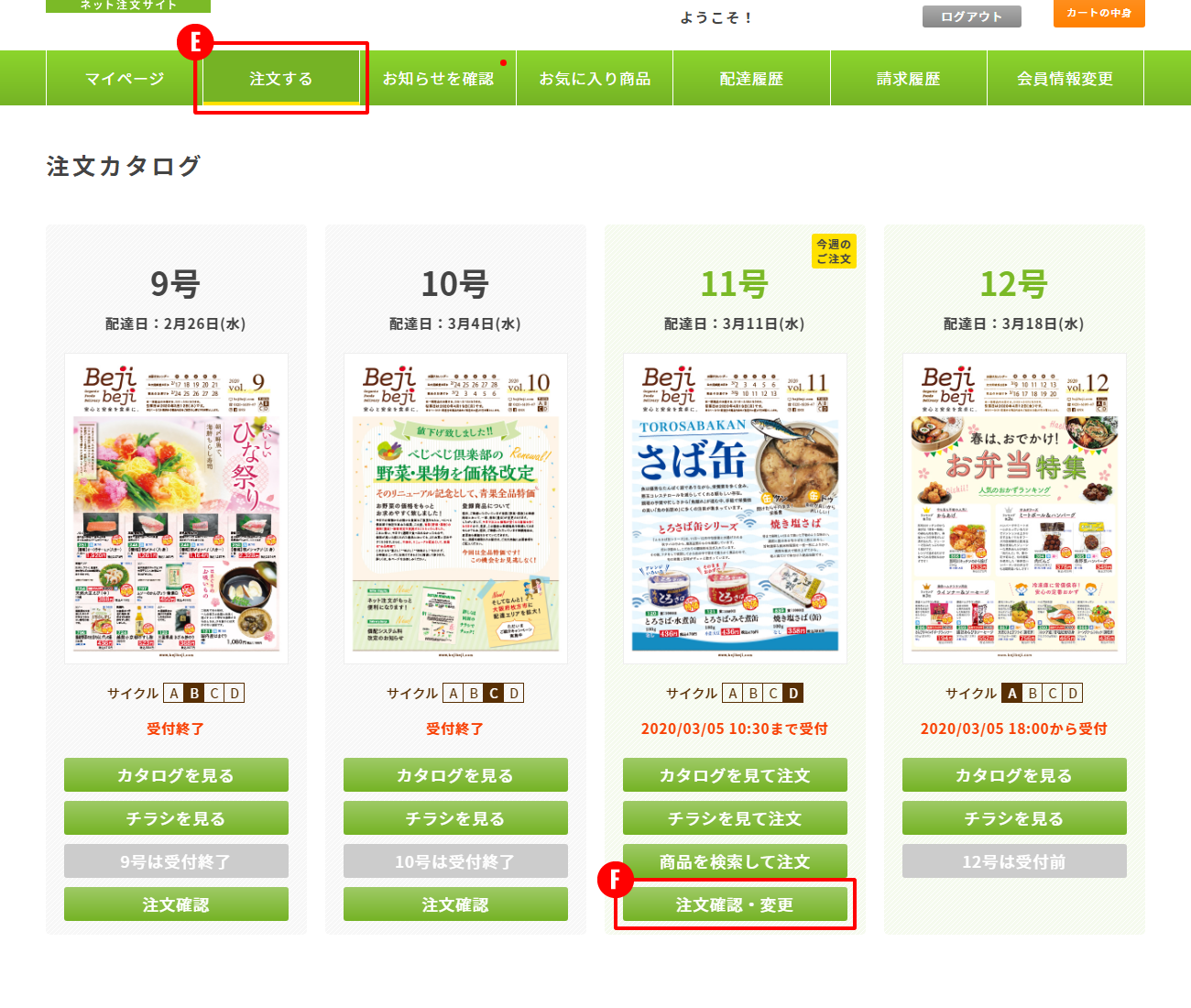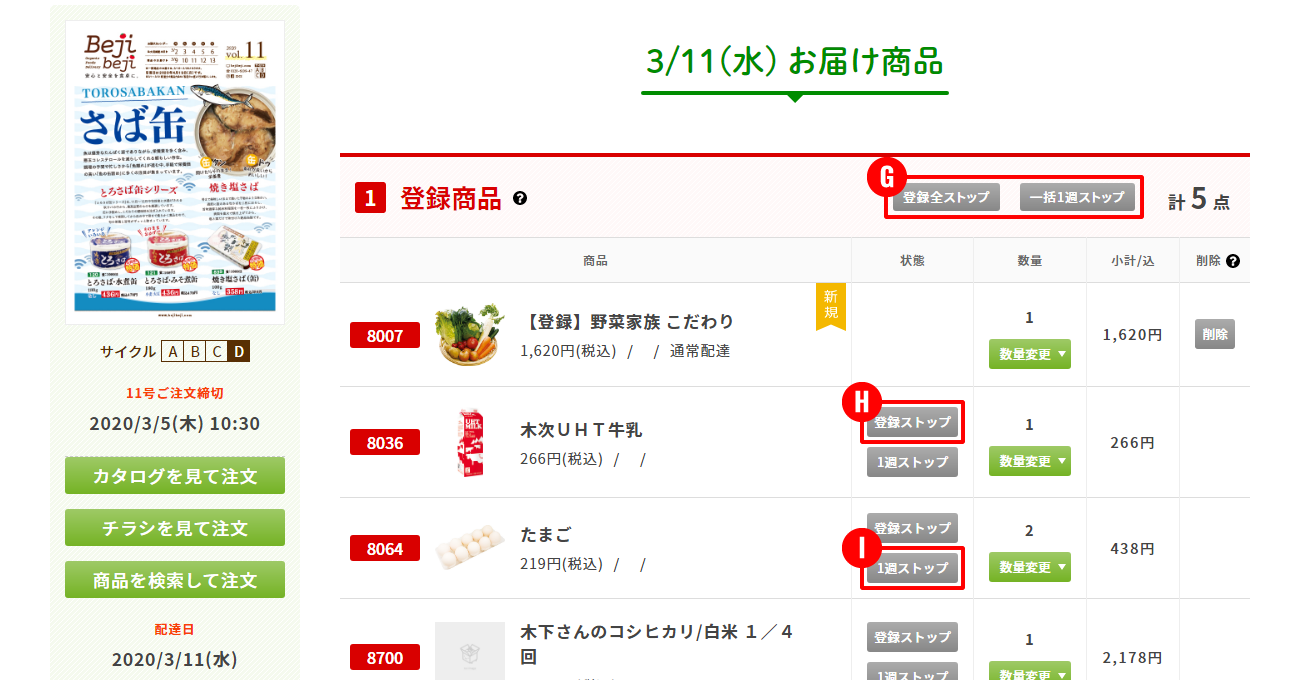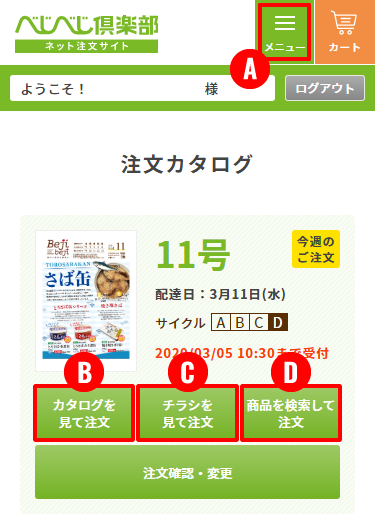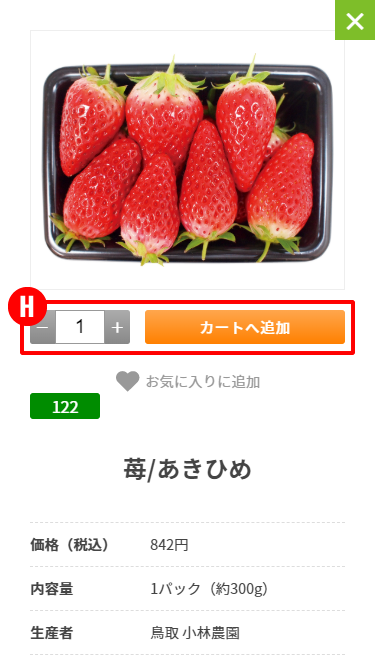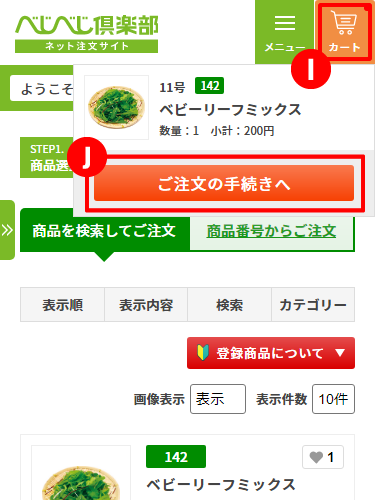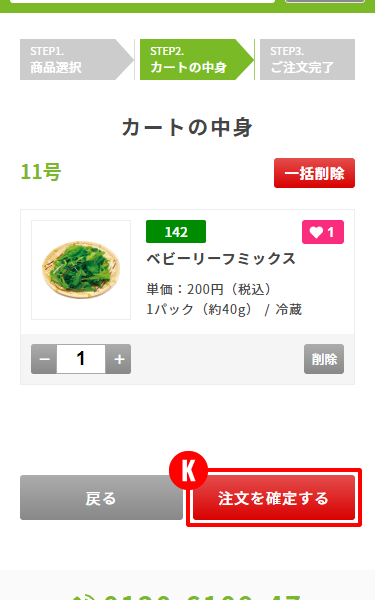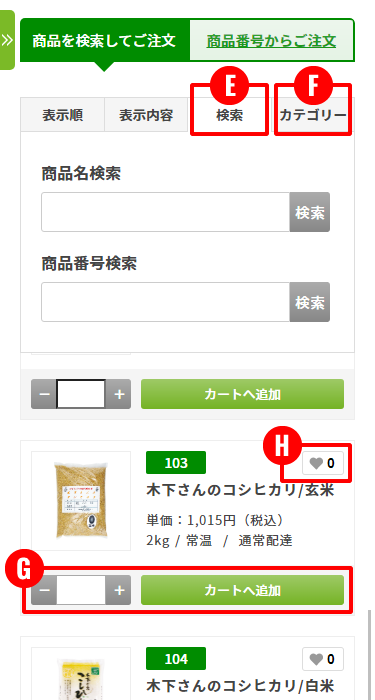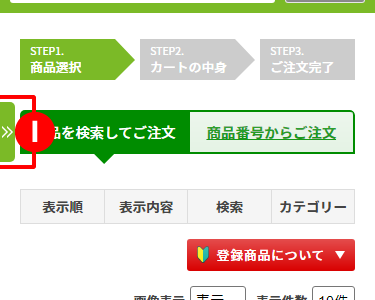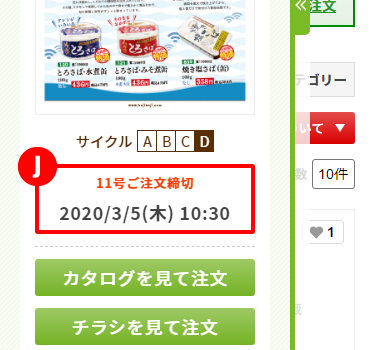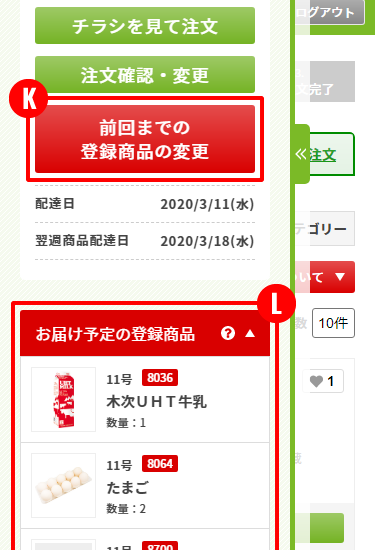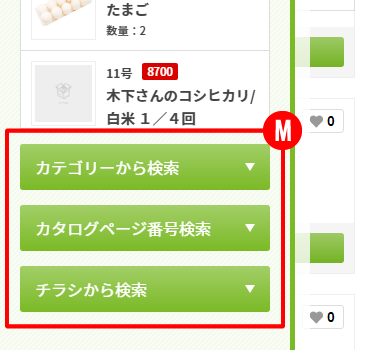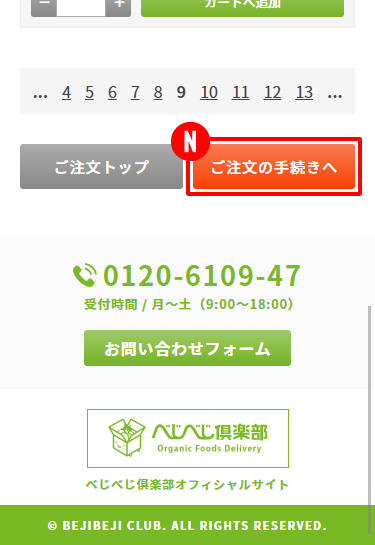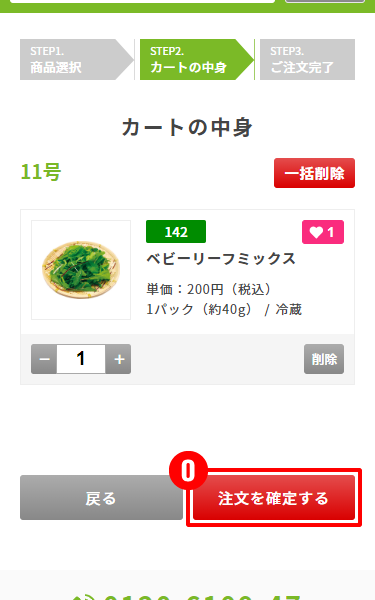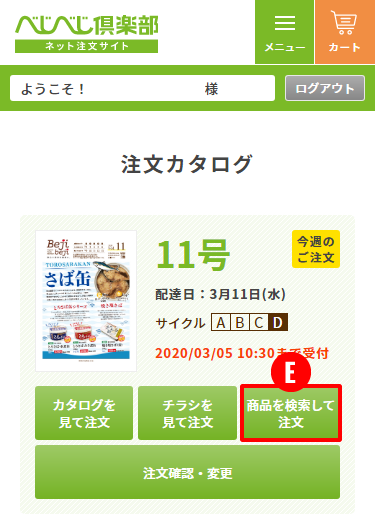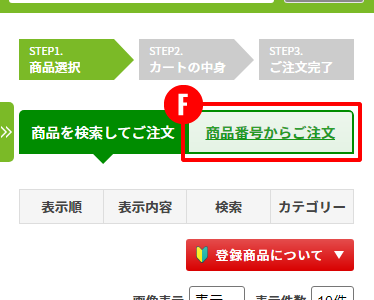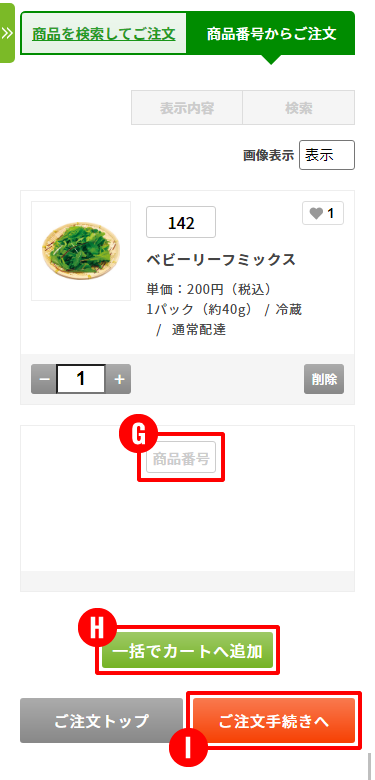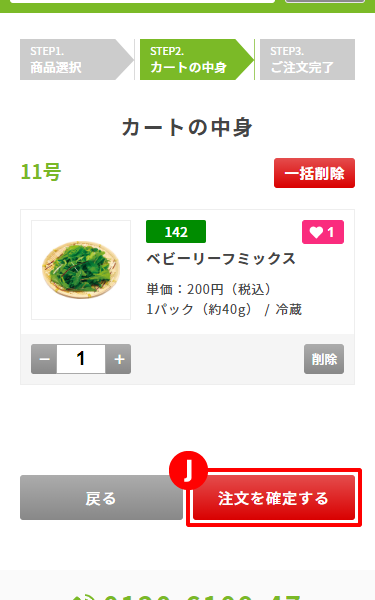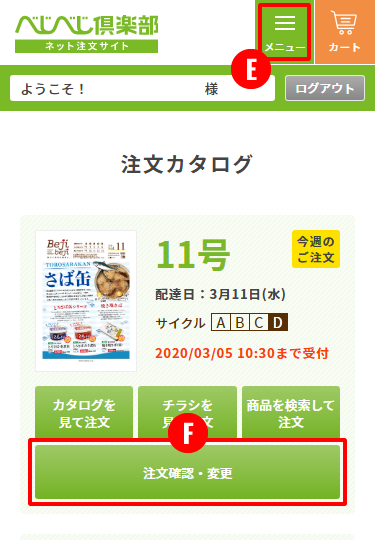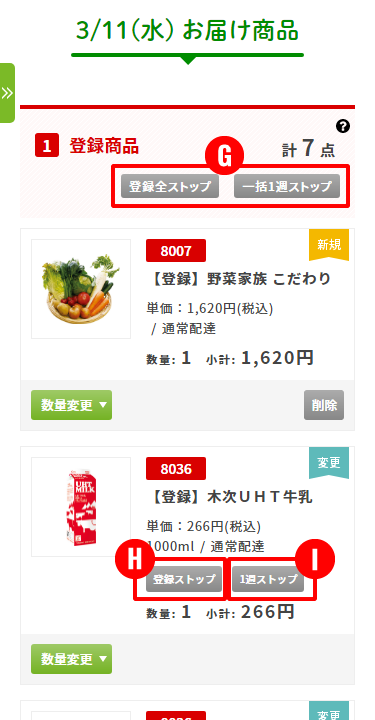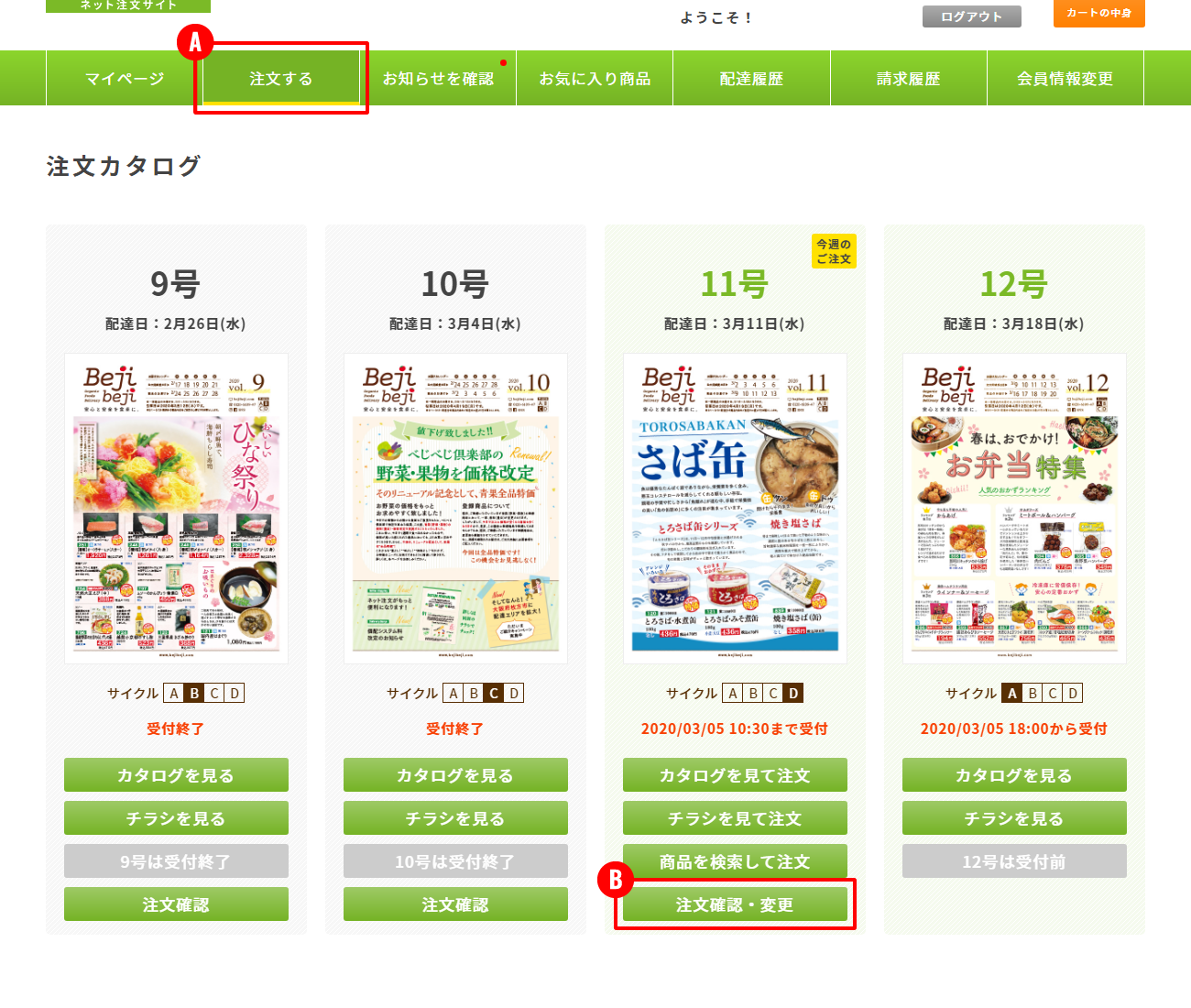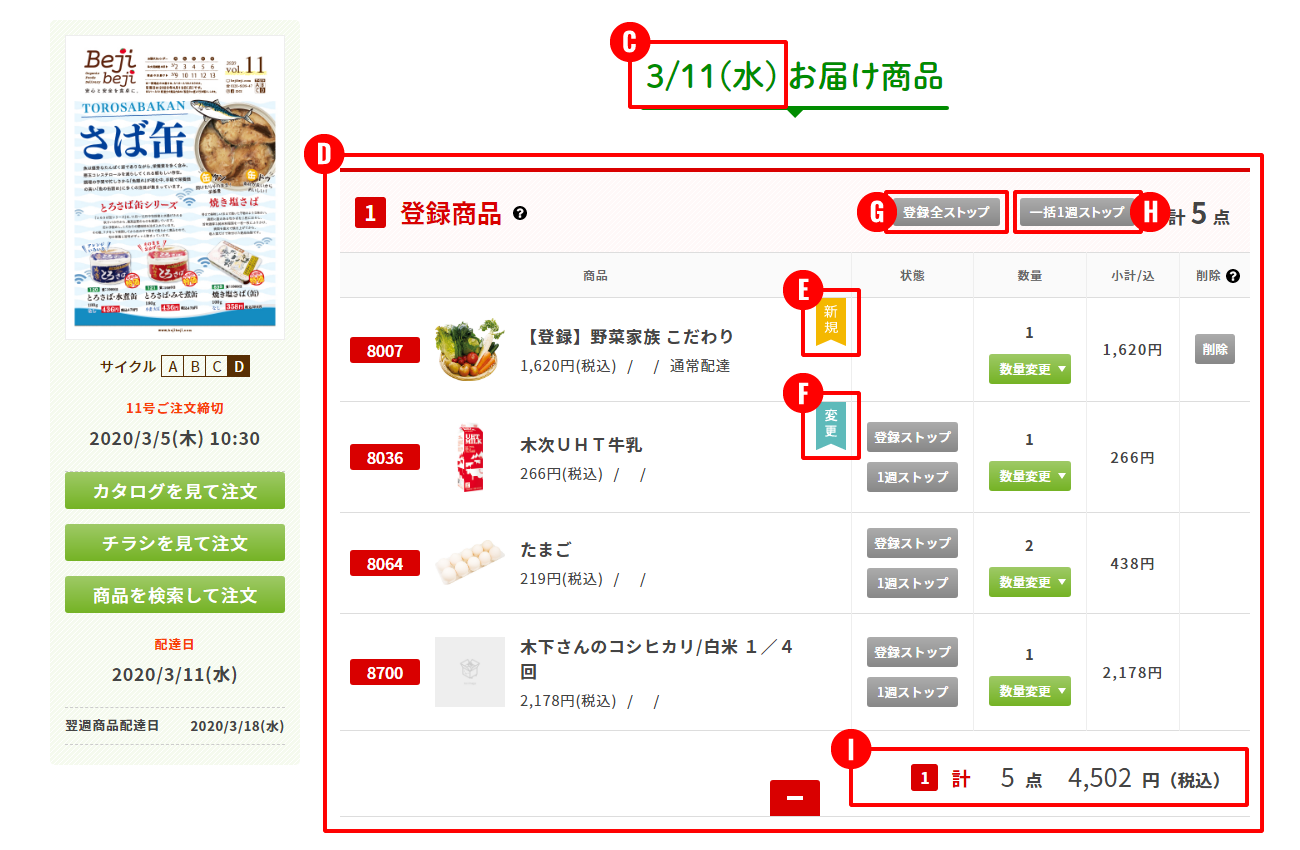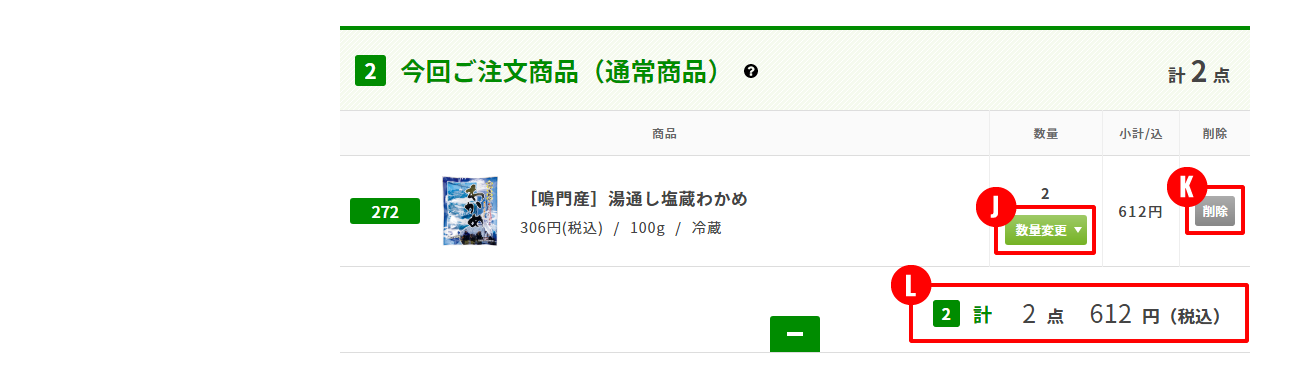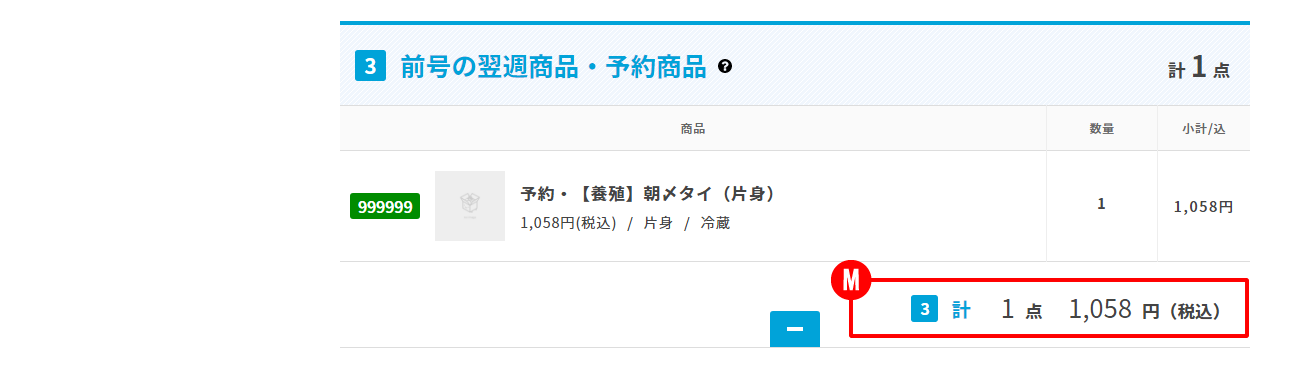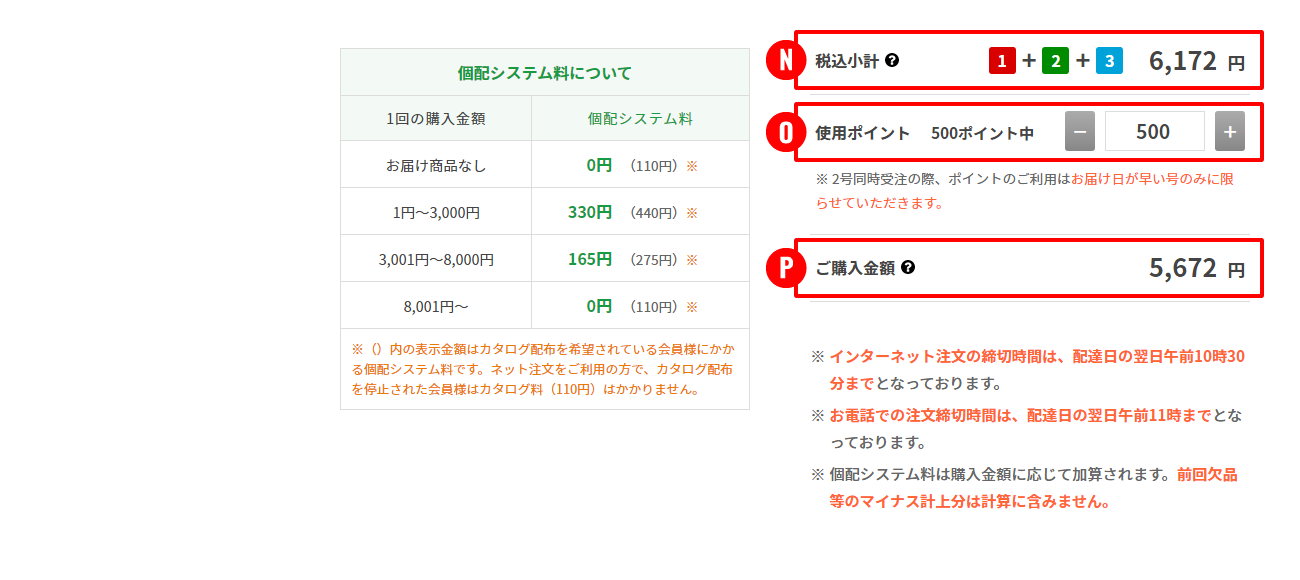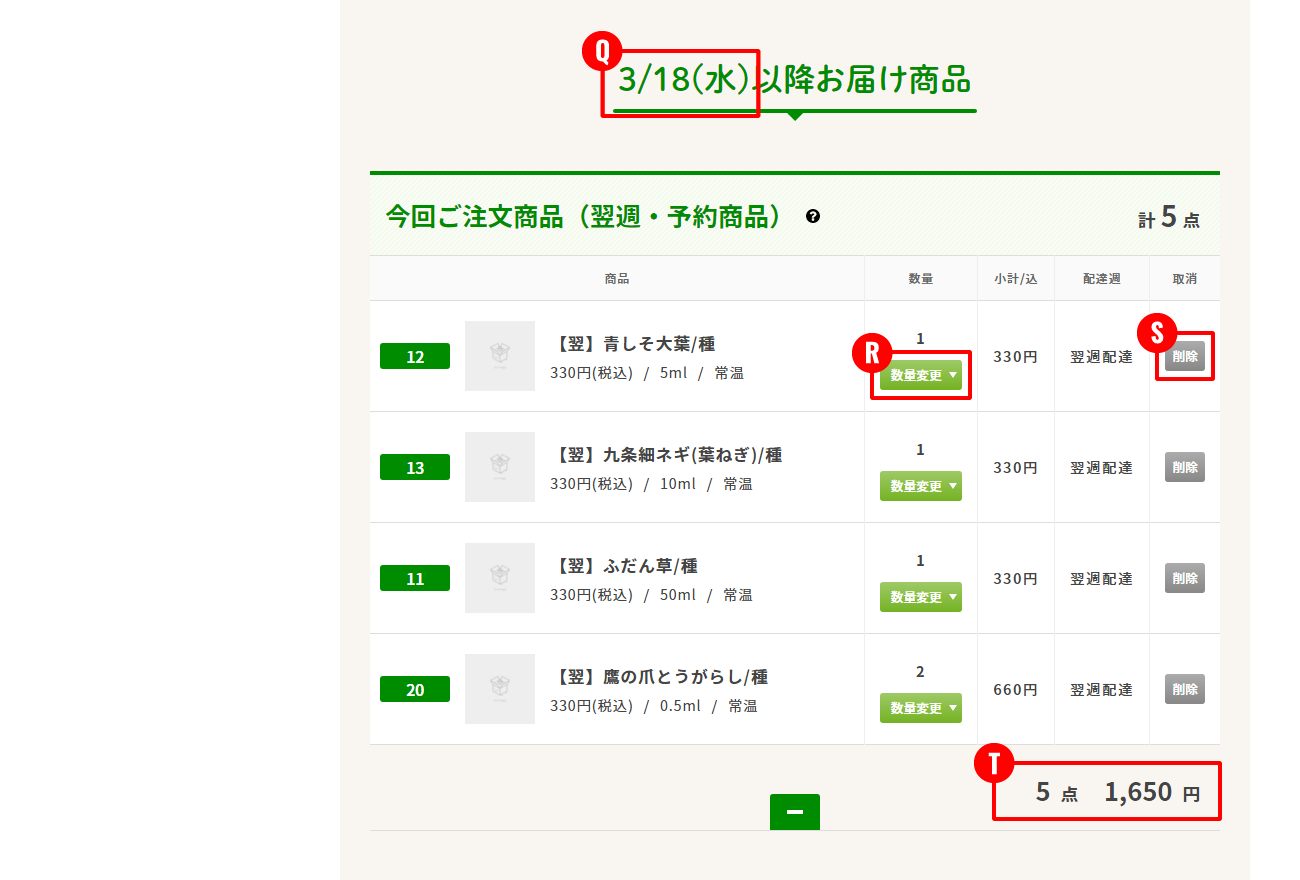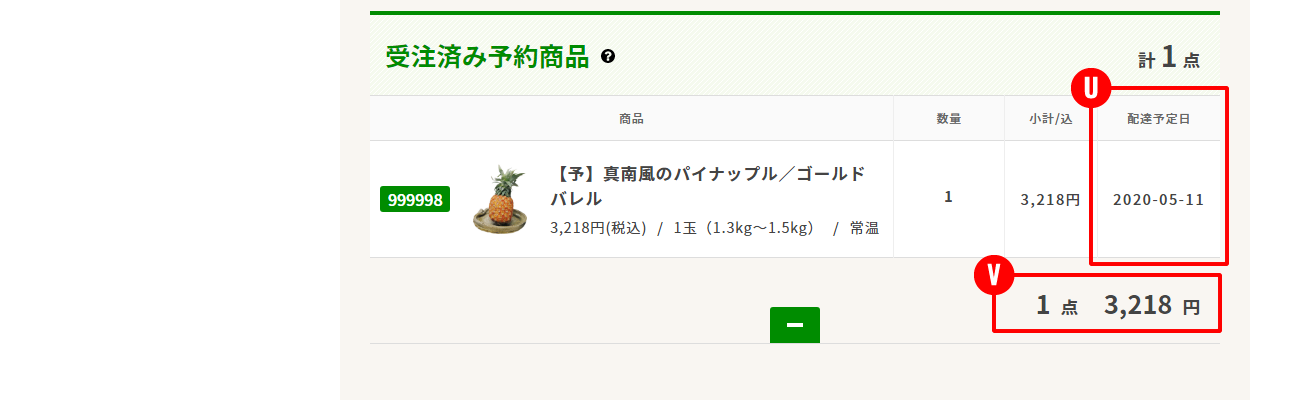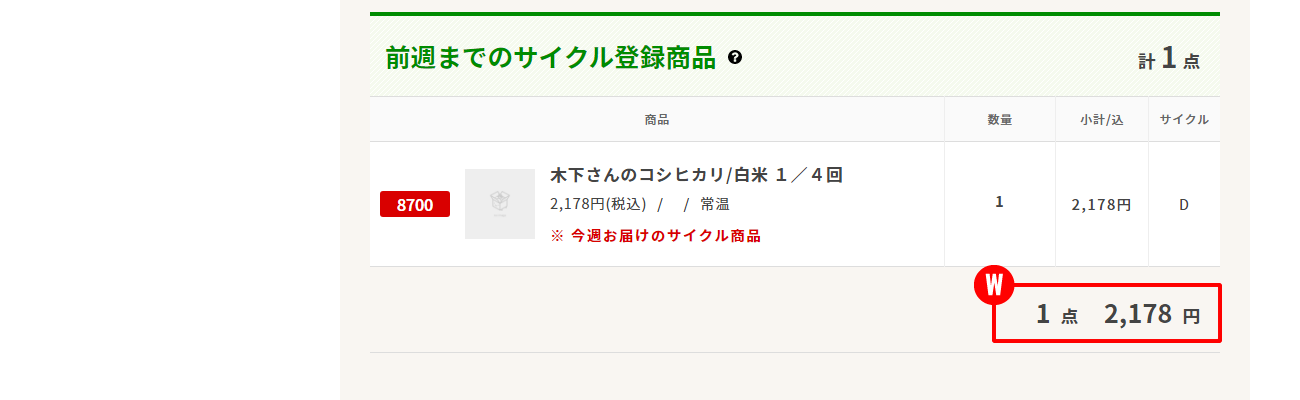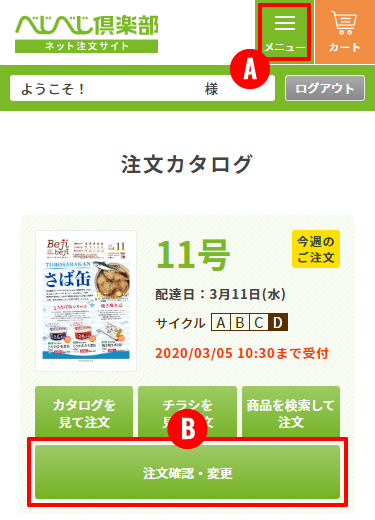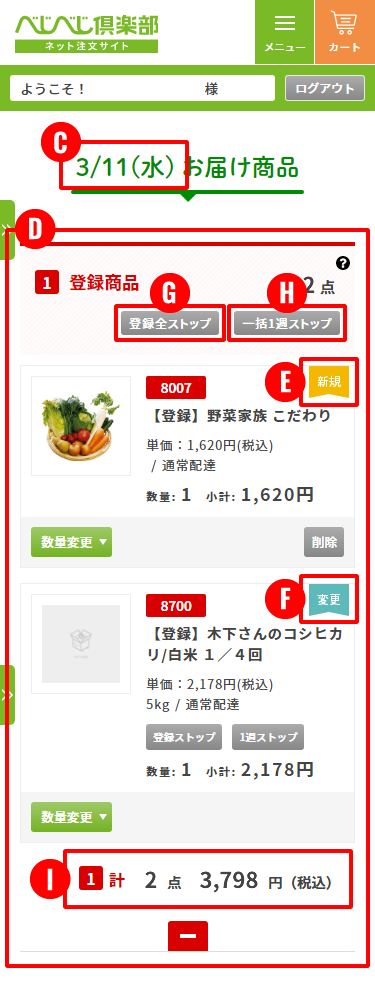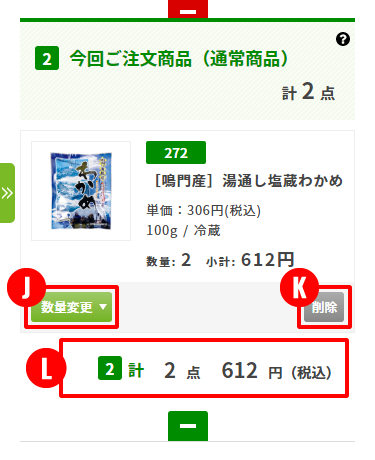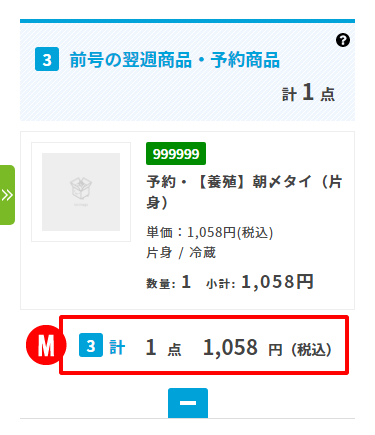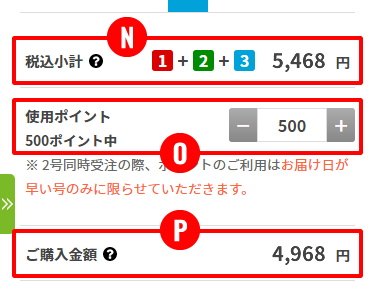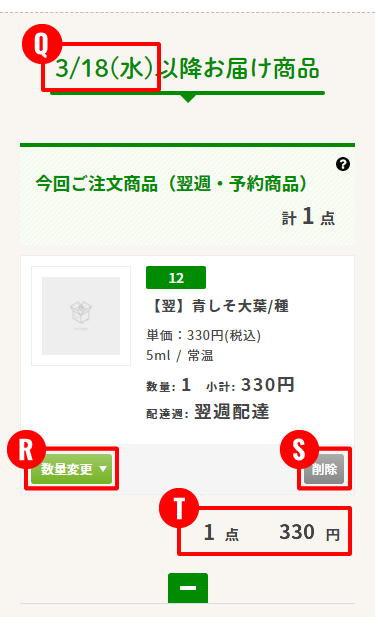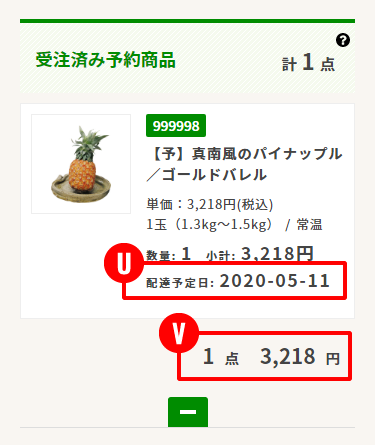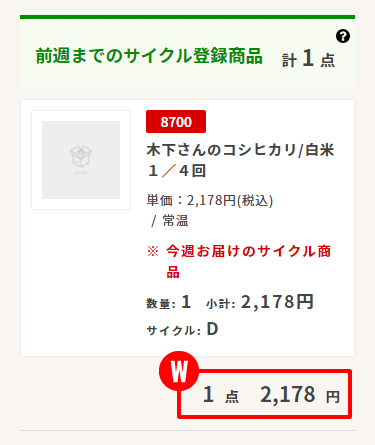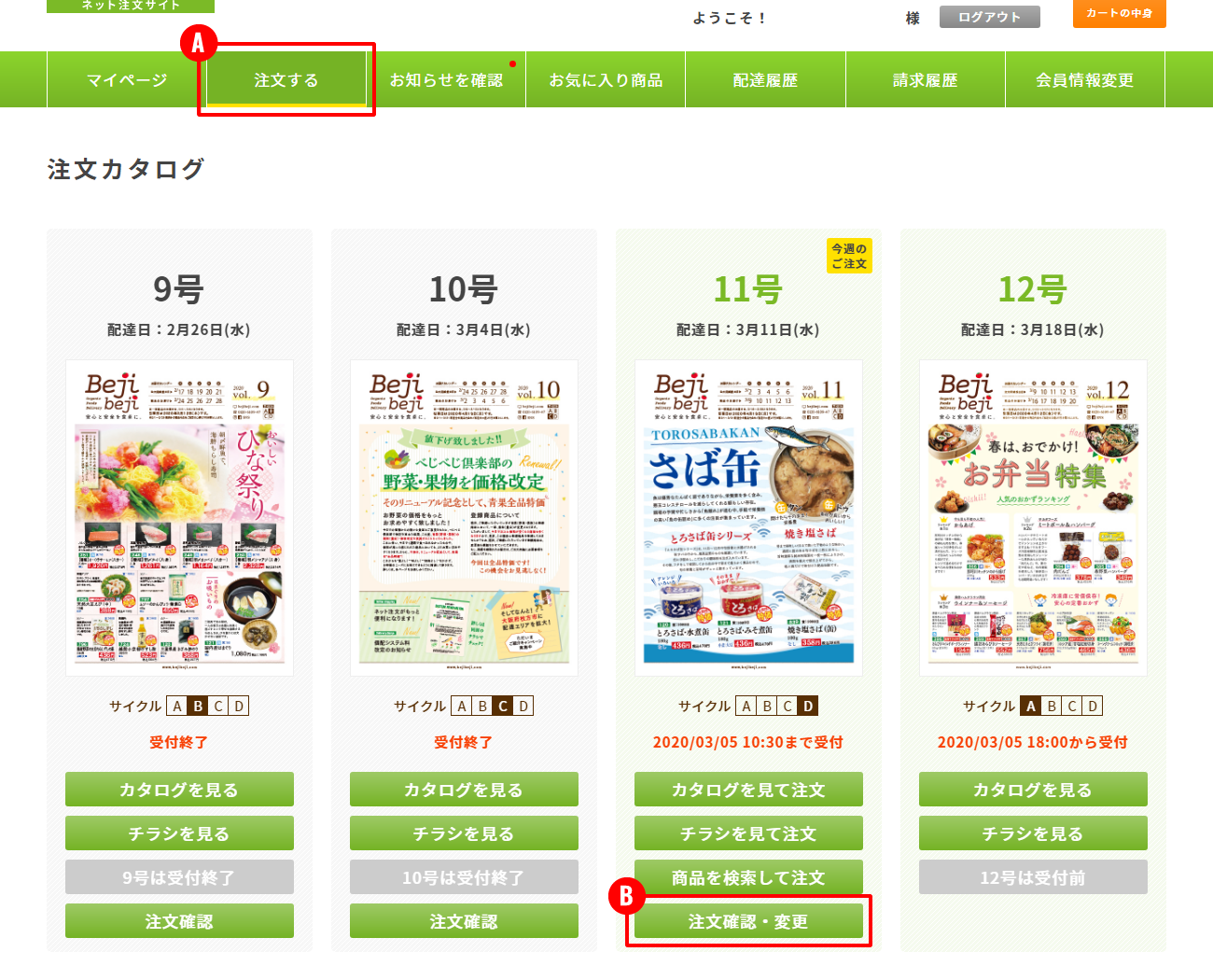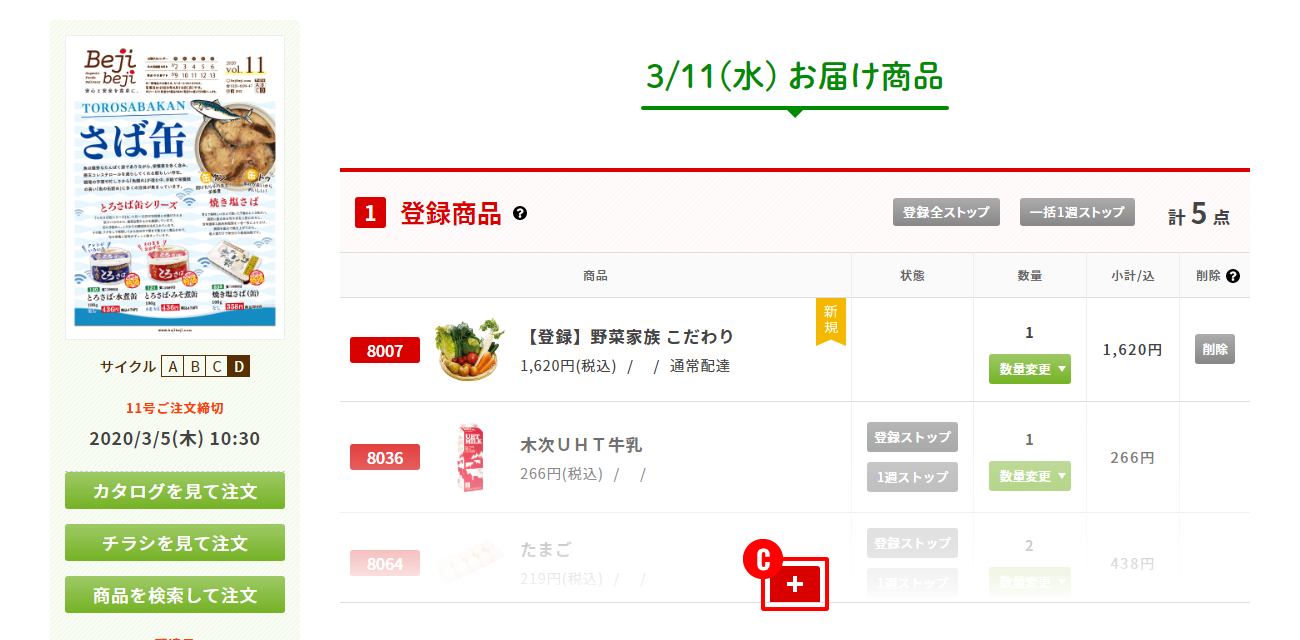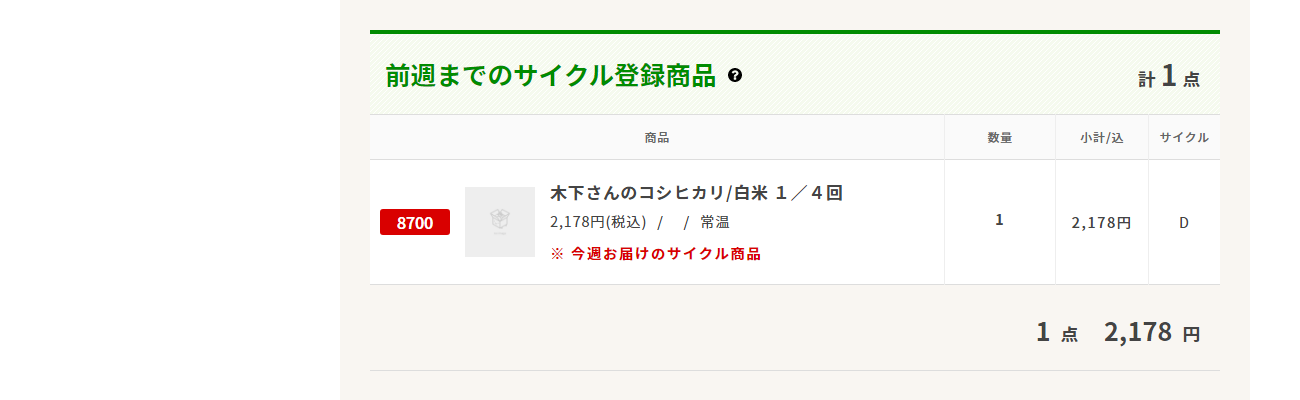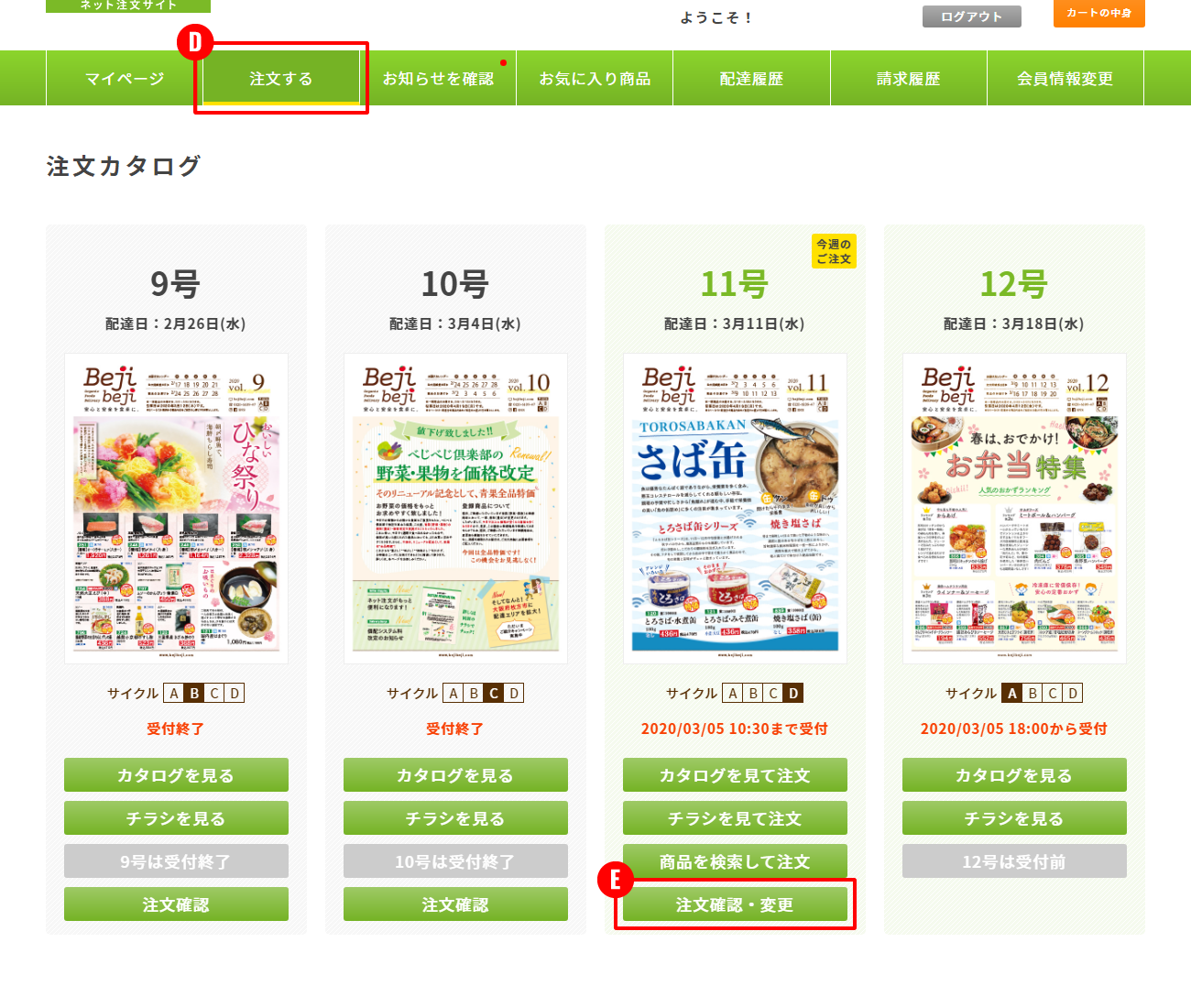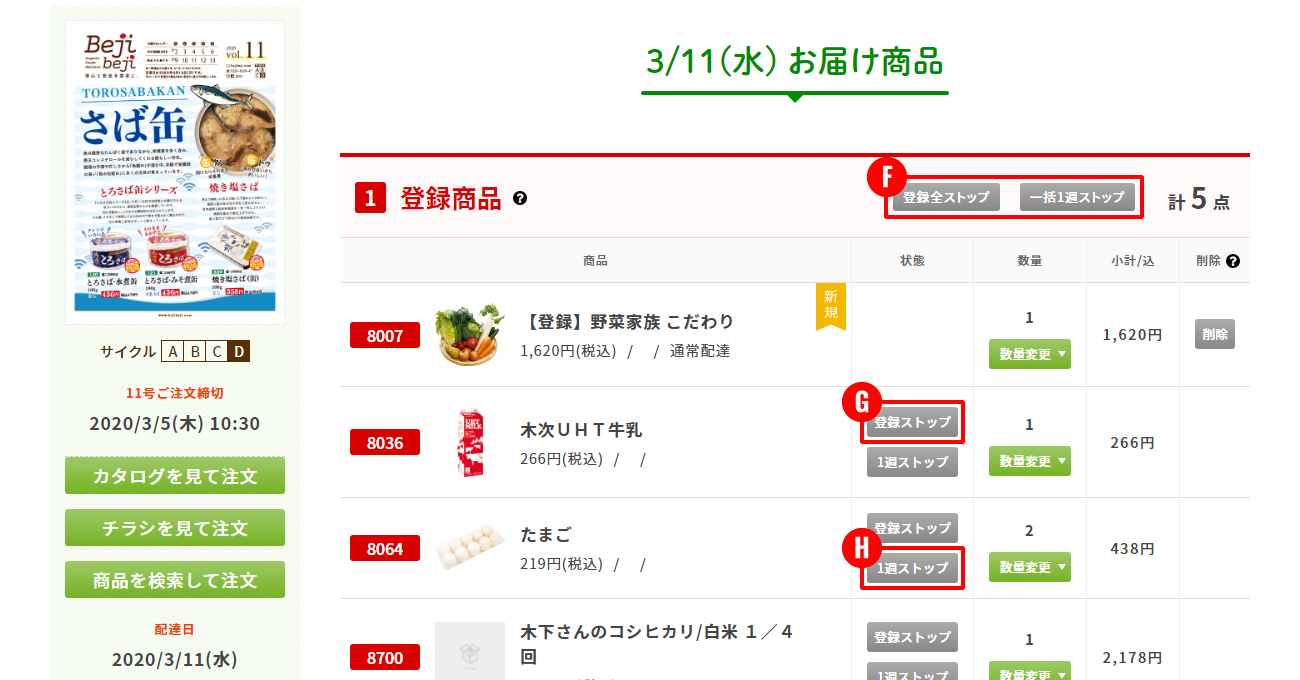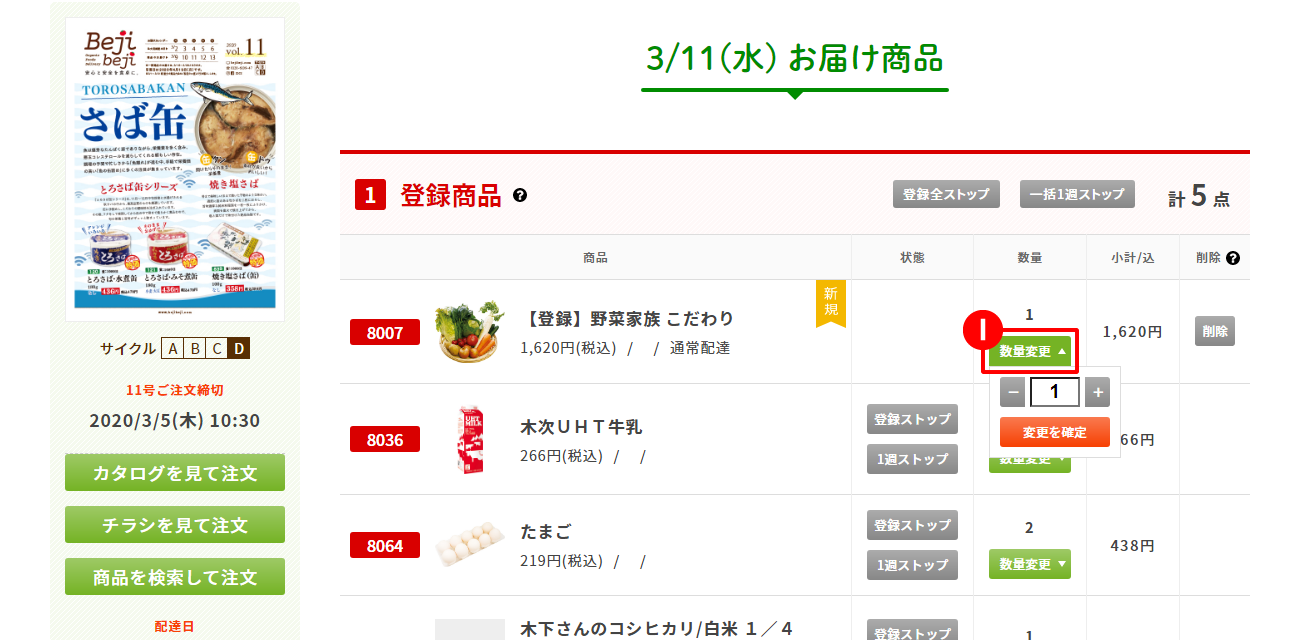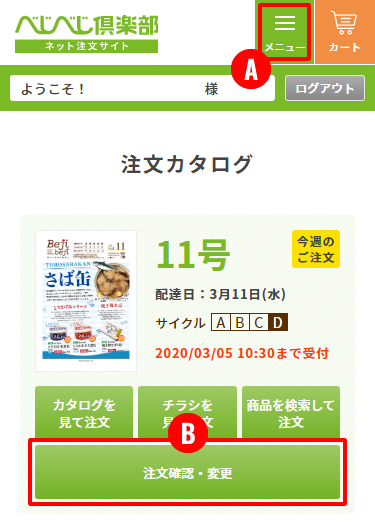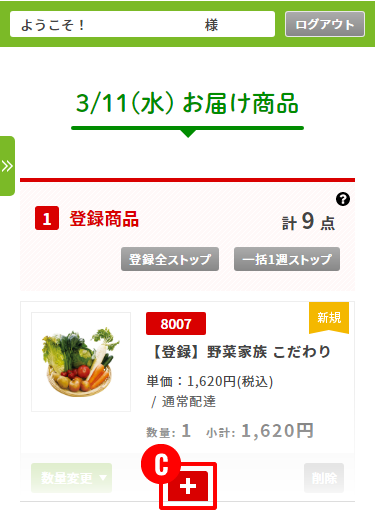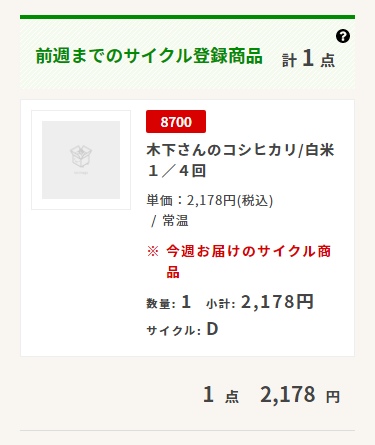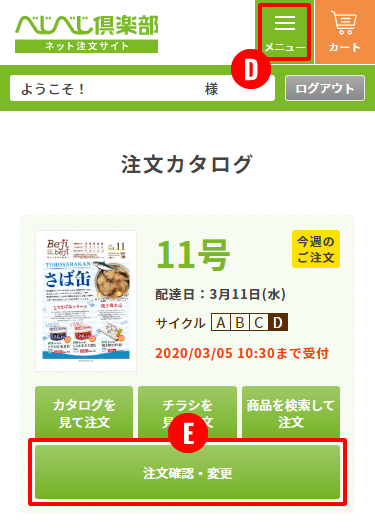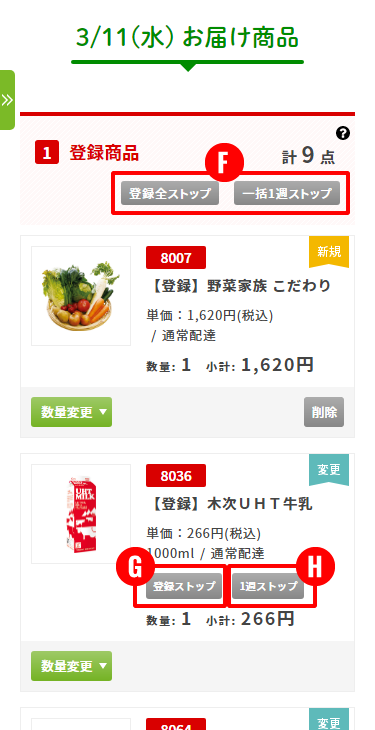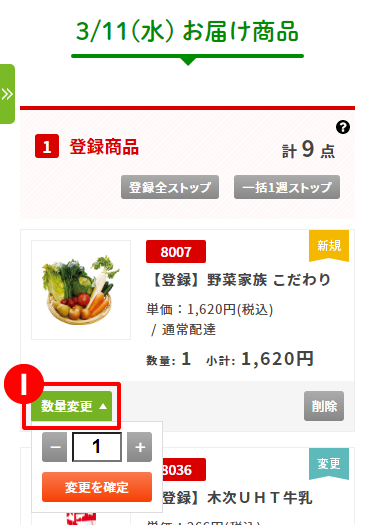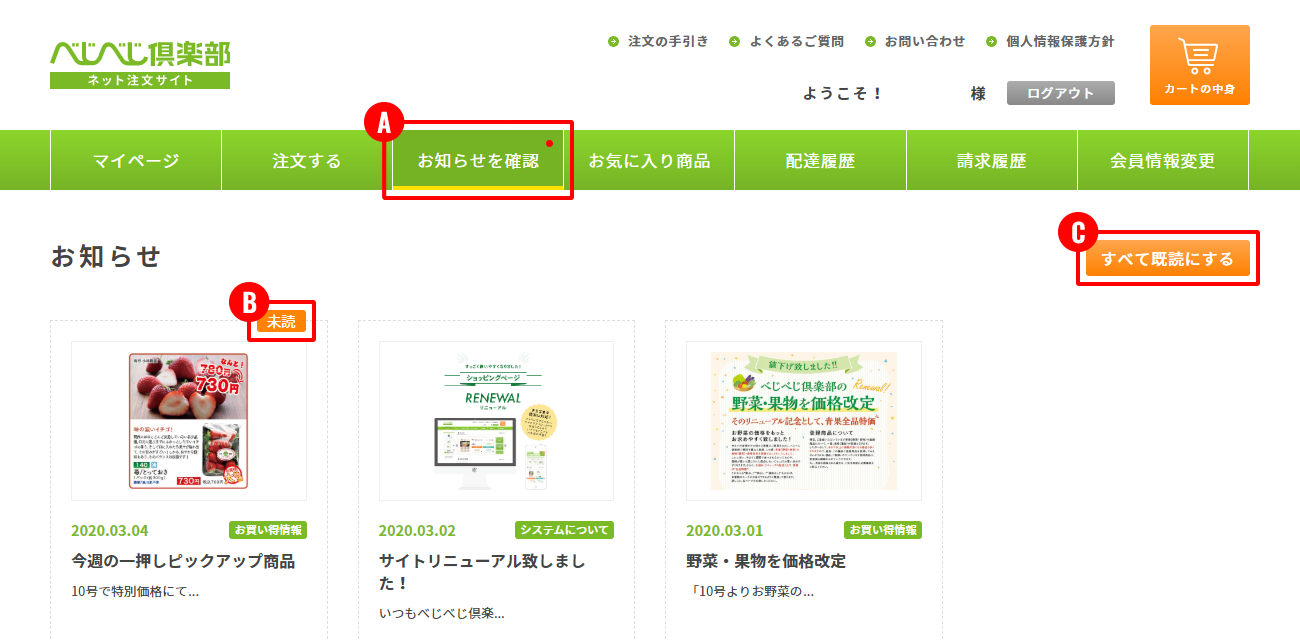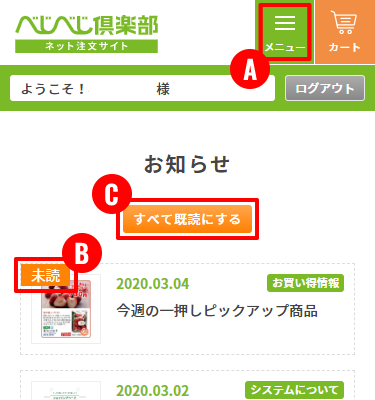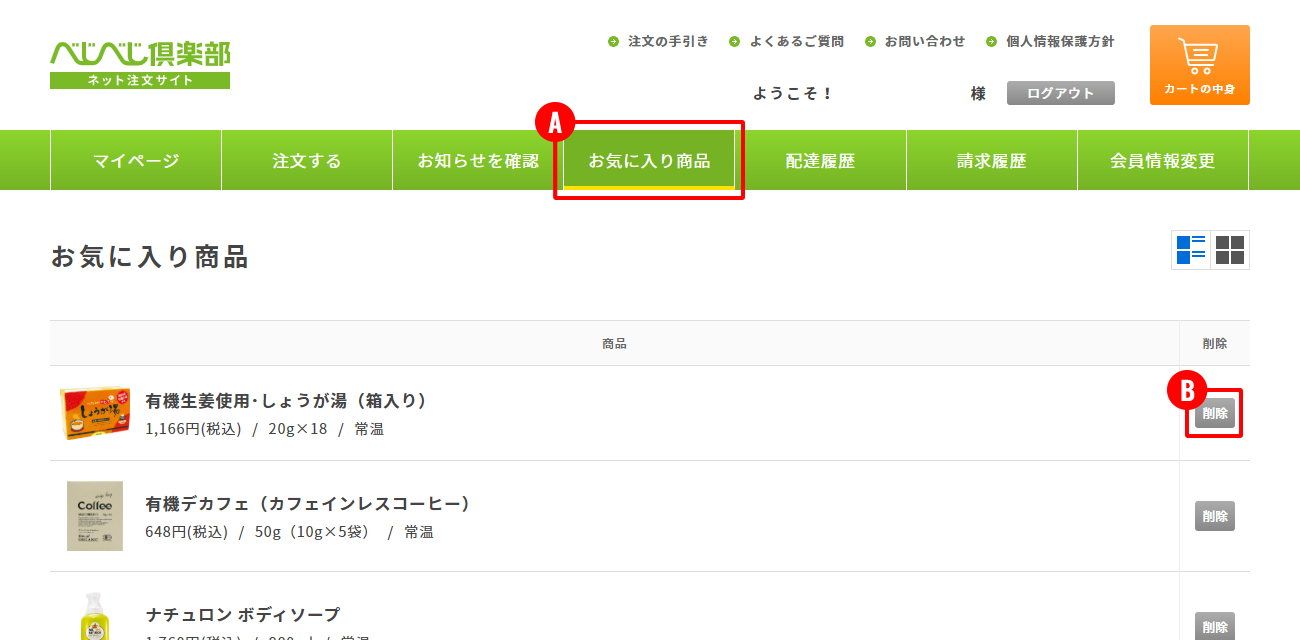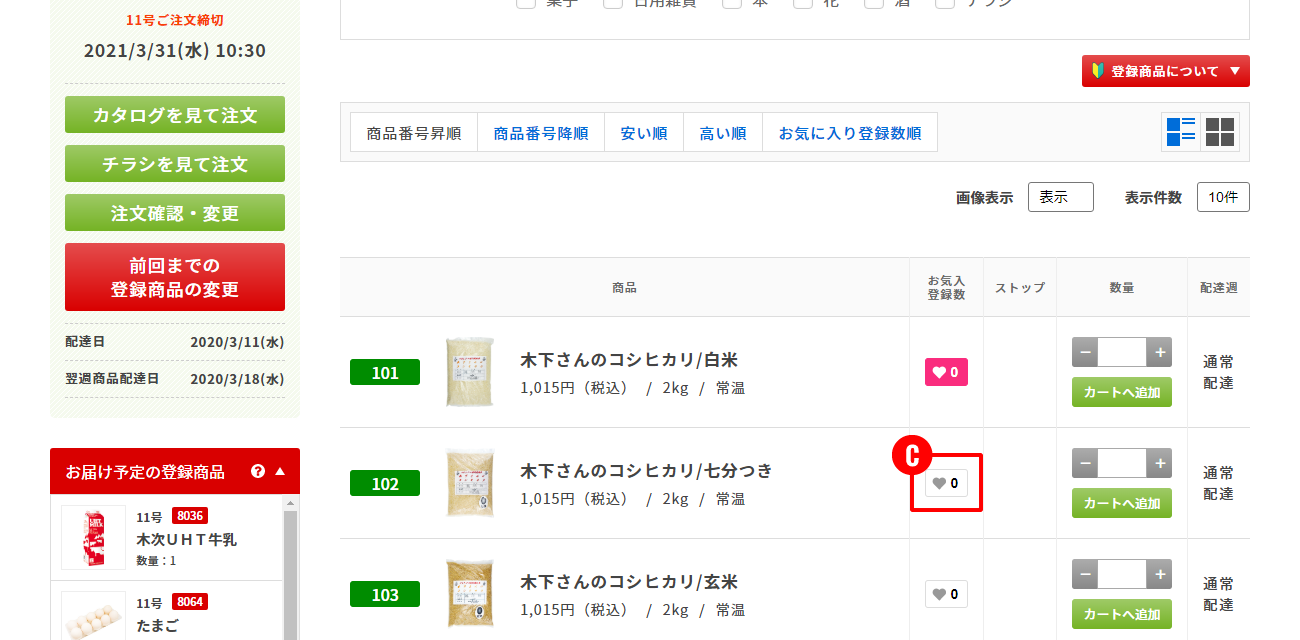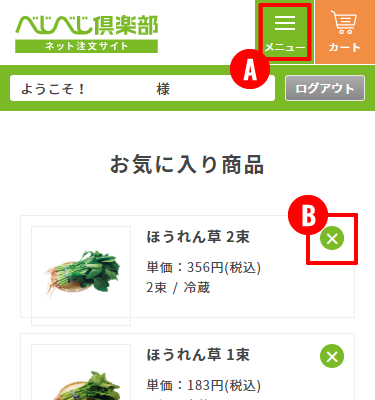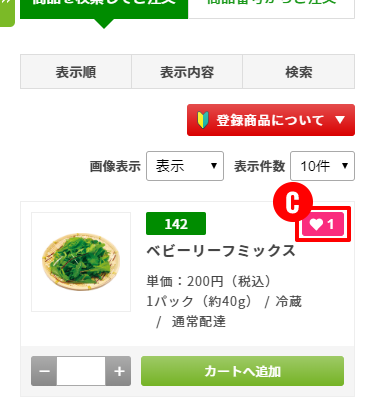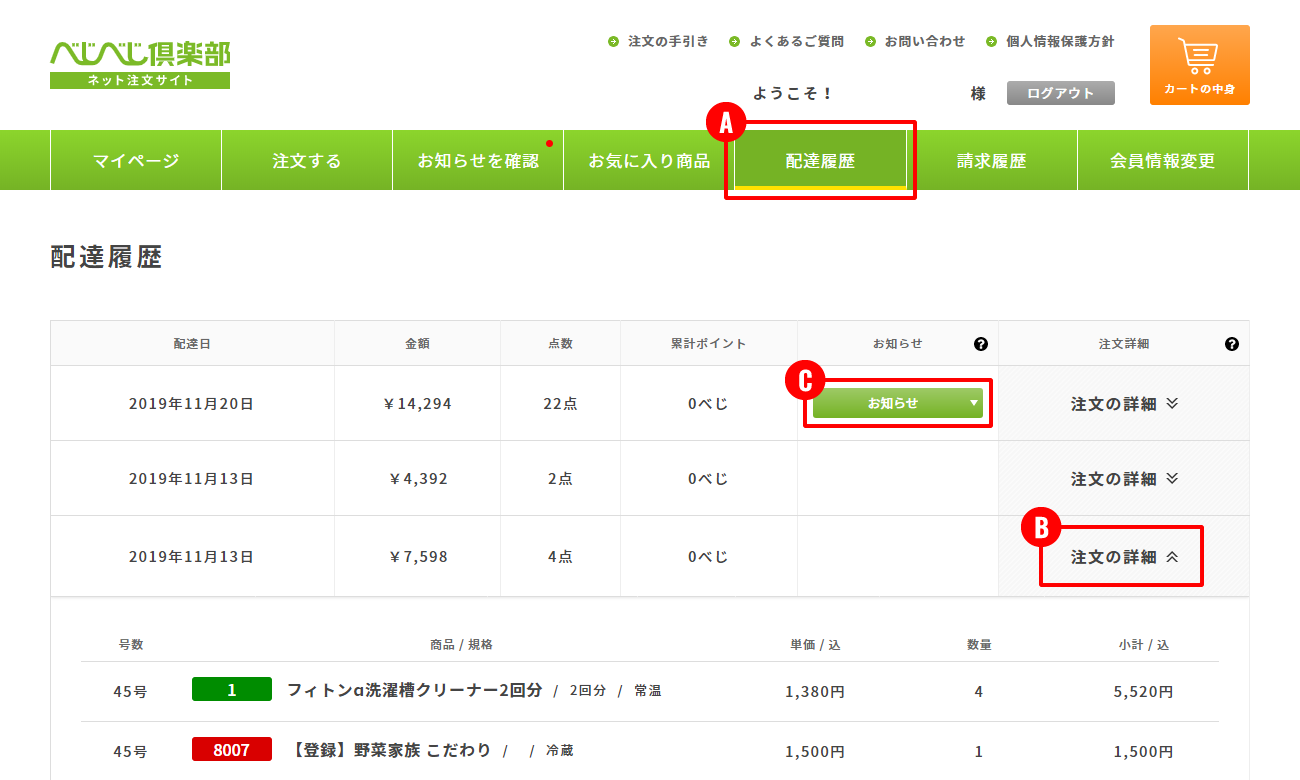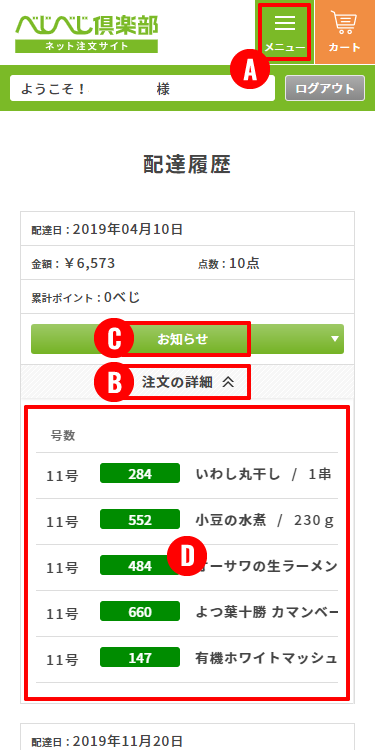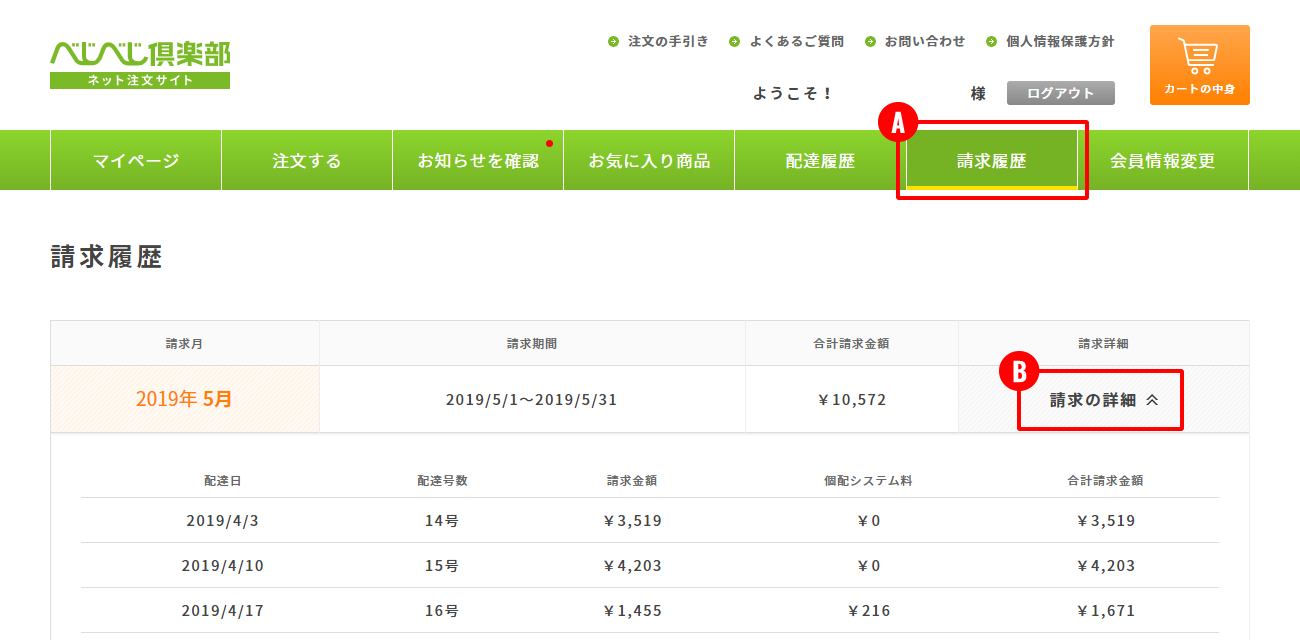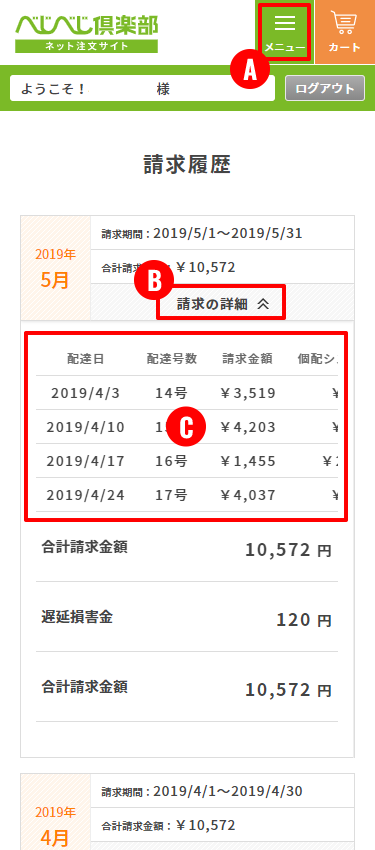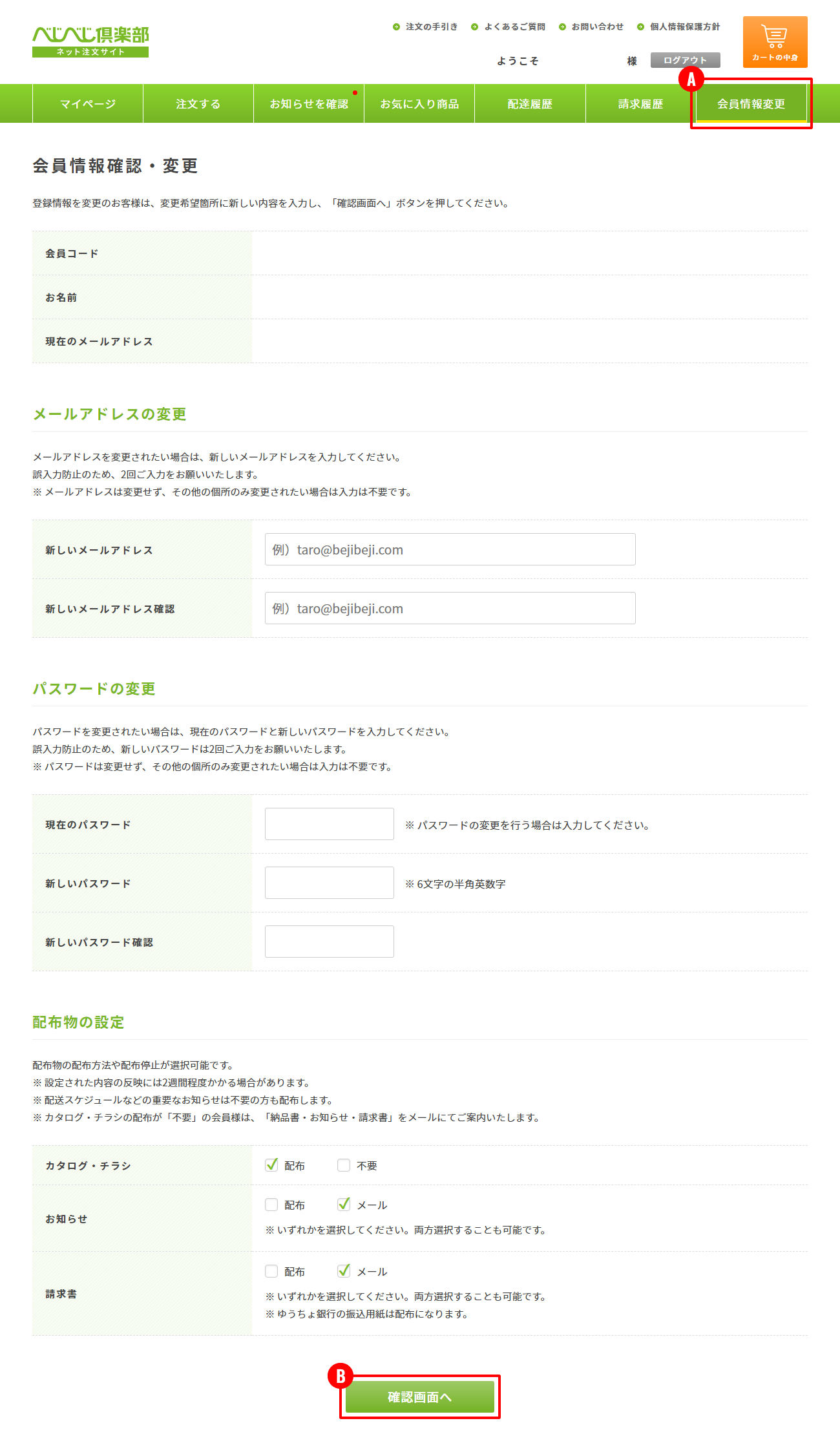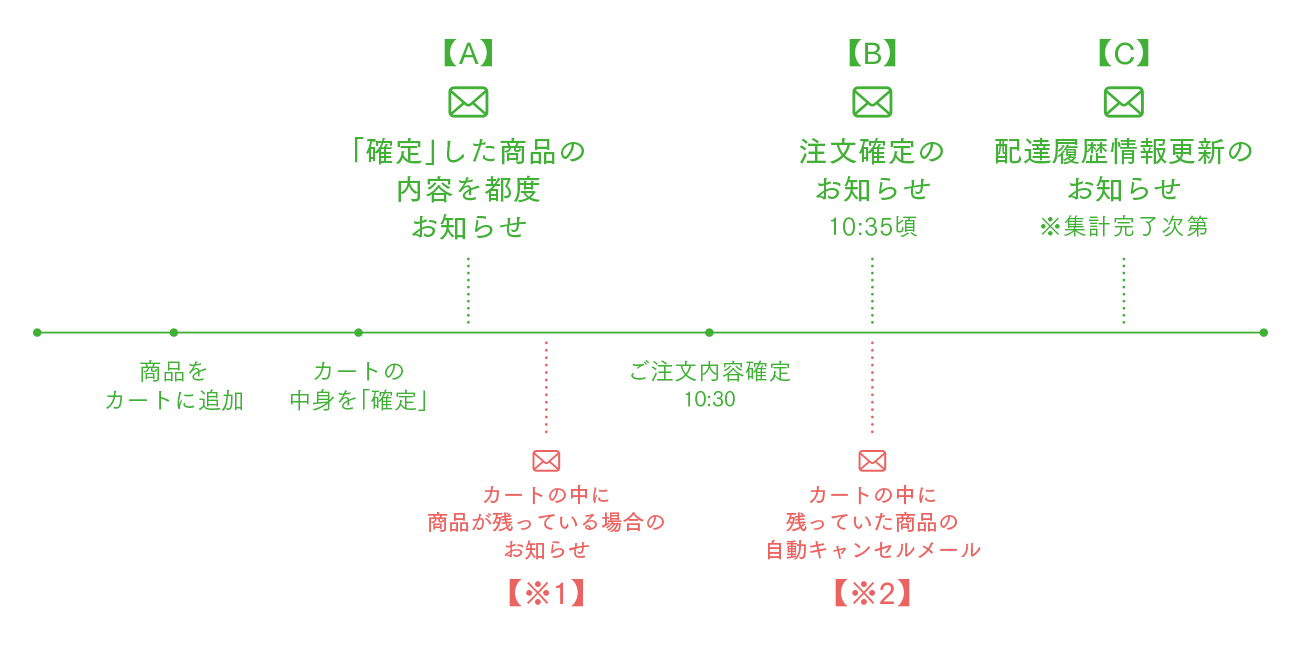ご利用登録
ご利用登録 STEP1
ログイン画面内の A「ネット注文会員登録」ボタンより登録フォームへ移動します。
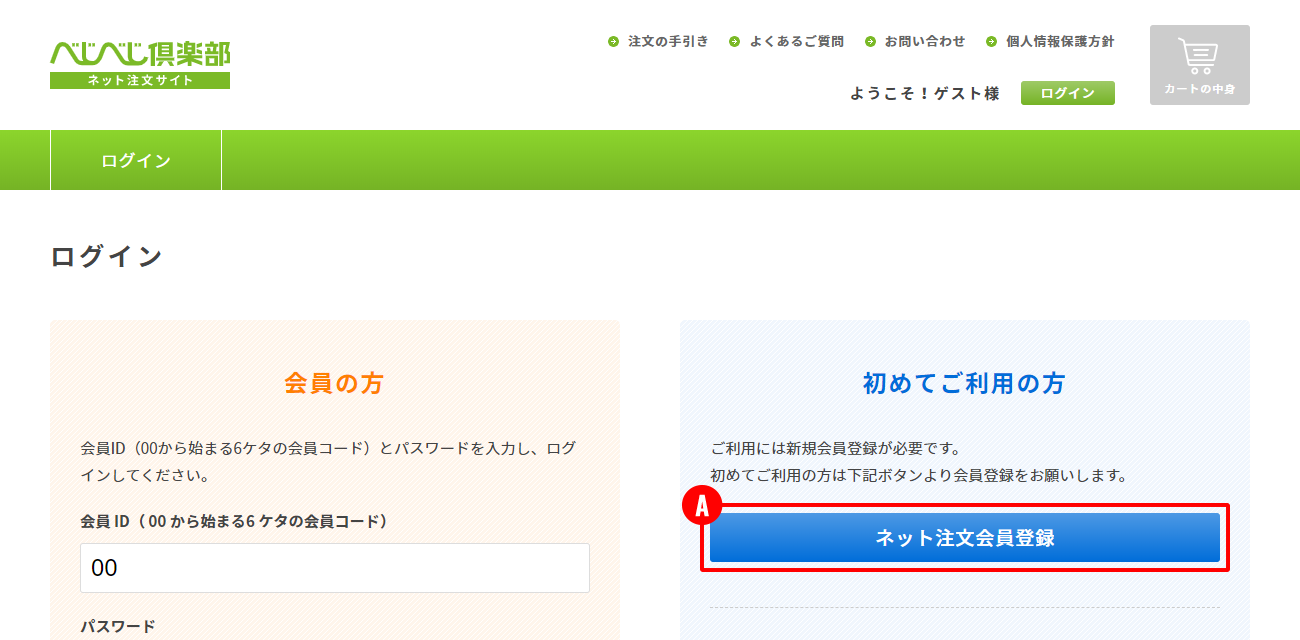
ご利用登録 STEP2
入力例や、注意事項に沿って、すべての項目のご入力をお願いします。
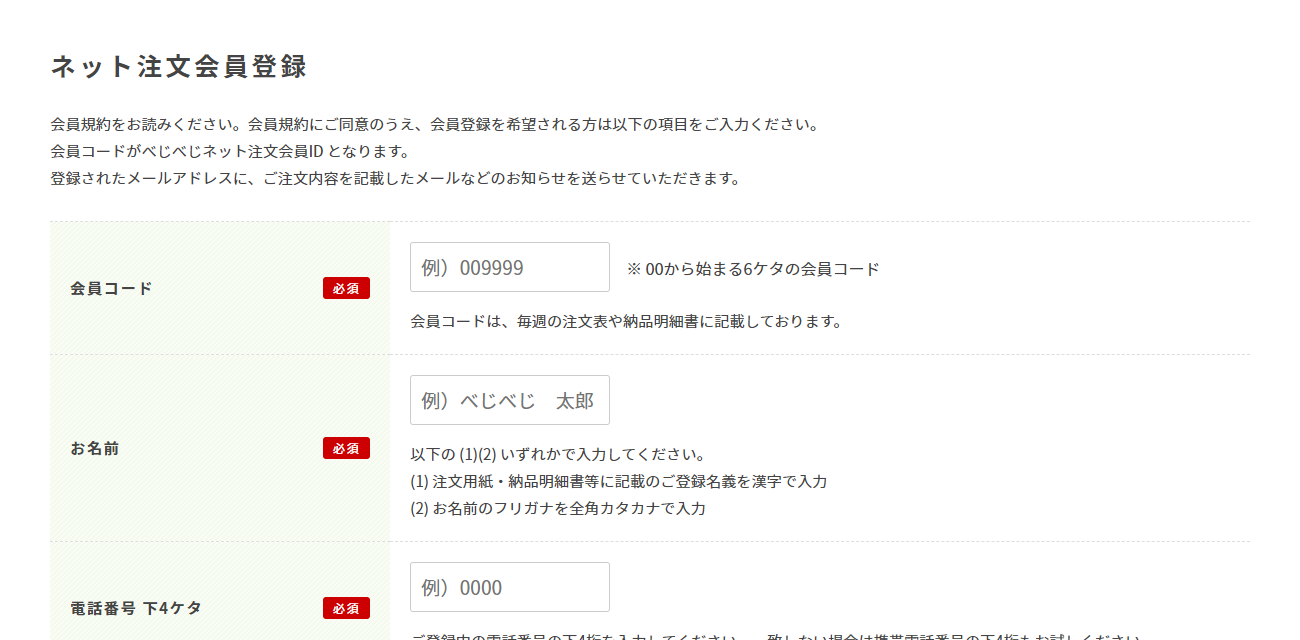
ご利用登録 STEP3
入力が終わりましたら、フォーム下にございます、会員利用規約をお読みいただき、同意いただけましたら B「利用規約に同意する」にチェックを入れて C「確認画面へ」ボタンより入力内容の確認画面へお進みください。
入力内容の確認後、「登録する」ボタンにて登録完了となります。
入力内容に誤りがある場合は「戻る」ボタンにて入力画面へ移動し内容をご変更ください。
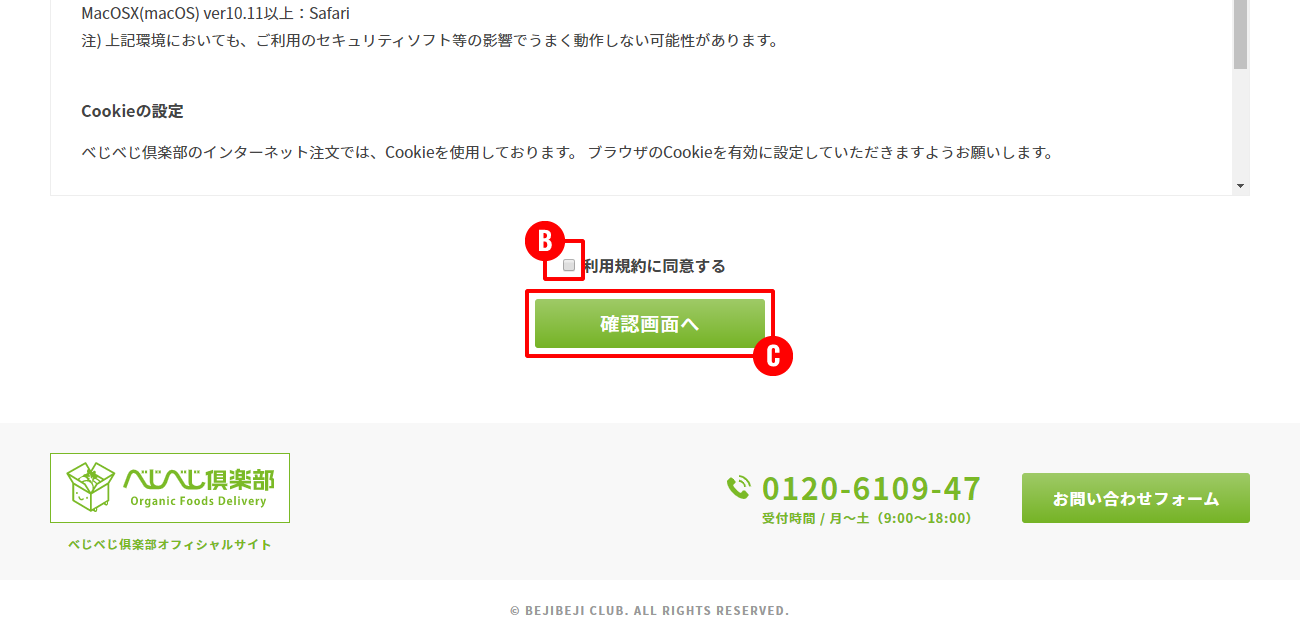
ご利用登録 STEP1
ログイン画面内の A「ネット注文会員登録」ボタンより登録フォームへ移動します。
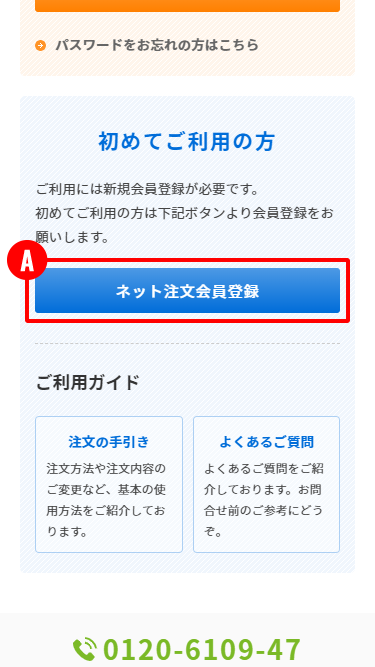
ご利用登録 STEP2
入力例や、注意事項に沿って、すべての項目のご入力をお願いします。
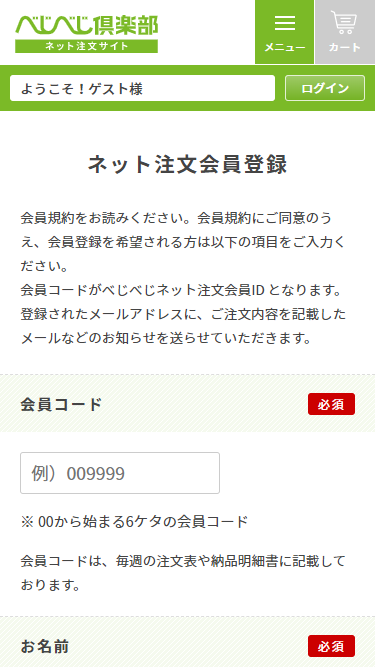
ご利用登録 STEP3
入力が終わりましたら、フォーム下にございます、会員利用規約をお読みいただき、同意いただけましたら B「利用規約に同意する」にチェックを入れて C「確認画面へ」ボタンより入力内容の確認画面へお進みください。
入力内容の確認後、「登録する」ボタンにて登録完了となります。
入力内容に誤りがある場合は「戻る」ボタンにて入力画面へ移動し内容をご変更ください。